Ya sea que hayas comprado tu primera Mac o hayas encontrado una gran oferta en una impresora, querrás conectar los dos. Imprimir archivos PDF, imágenes o documentos desde Mac es fácil, pero hasta que agregues una impresora, estarás en un aprieto.
Contenido
- Cómo agregar una impresora a una Mac
- Agregue una impresora Wi-Fi o Bluetooth
- Agregue una impresora de red con su dirección IP
- Agregar una impresora conectada a Windows
- Terminar de configurar la impresora
Asegúrese de seguir las instrucciones de su impresora para cualquier configuración necesaria antes de agregarla a su Mac, como conectarla a su red local o configurar Bluetooth. Sin embargo, cuando esté listo, aquí le mostramos cómo agregar una impresora a una Mac.
Vídeos recomendados
Moderado
15 minutos
Computadora Mac, impresora compatible
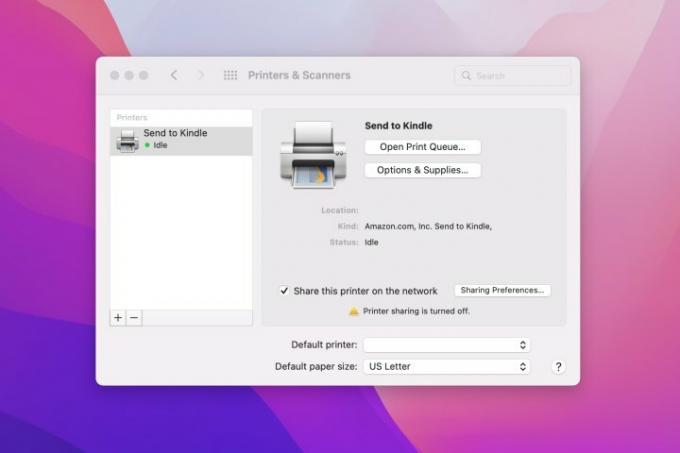
Cómo agregar una impresora a una Mac
Como la mayoría de las configuraciones en MacOS, encontrará aquellas para agregar una impresora en Preferencias del Sistema.
Paso 1: Selecciona el Manzana icono y seleccione Preferencias del Sistema, o elija el Preferencias del Sistema icono en tu Dock.
Paso 2: En la pantalla principal, abra Impresoras y escáneres. Verá todas las impresoras conectadas en la lista a la izquierda. Entonces, si conecta una impresora USB a su Mac, ya debería verla en la lista y lista para usar.
Si no ve la impresora que necesita, seleccione la Signo de más en la parte inferior de la lista para agregarlo.
Relacionado
- Informe: las MacBooks 2024 de Apple pueden enfrentar una escasez grave
- Esta impresora 3D tiene más del 50% de descuento en la oferta de aniversario de Monoprice
- El MacBook Pro M3 puede lanzarse antes de lo esperado
Paso 3: Luego puede agregar una impresora Wi-Fi o Bluetooth, una impresora de red usando su dirección IP o una impresora conectada a Windows. Seleccione una de las secciones siguientes según su tipo de impresora.
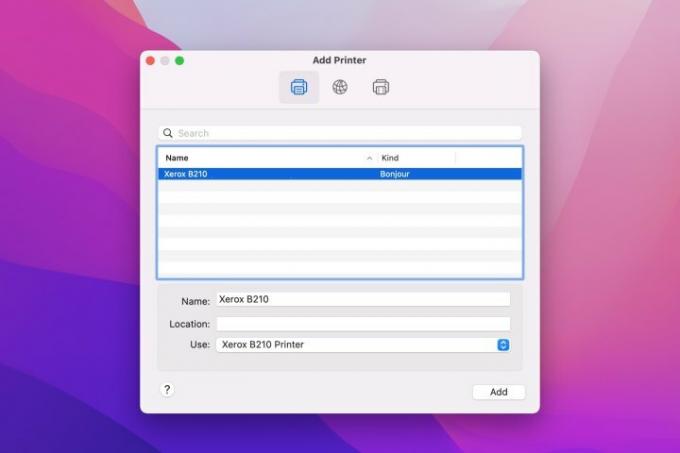
Agregue una impresora Wi-Fi o Bluetooth
Si tienes una impresora conectada a tu red doméstica o mediante Bluetooth, puedes agregarla a tu lista en unos pocos pasos.
Paso 1: Elegir el Por defecto pestaña en la parte superior de la Agregar impresora ventana.
Paso 2: Elija la impresora de la lista o utilice el Buscar cuadro en la parte superior para localizarlo.
Paso 3: Ingrese un nombre y, opcionalmente, una ubicación para la impresora.
Abre el Usar cuadro desplegable para elegir el software para su impresora, o elija Seleccionar software para encontrarlo en la lista.
Etapa 4: Seleccionar Agregar.
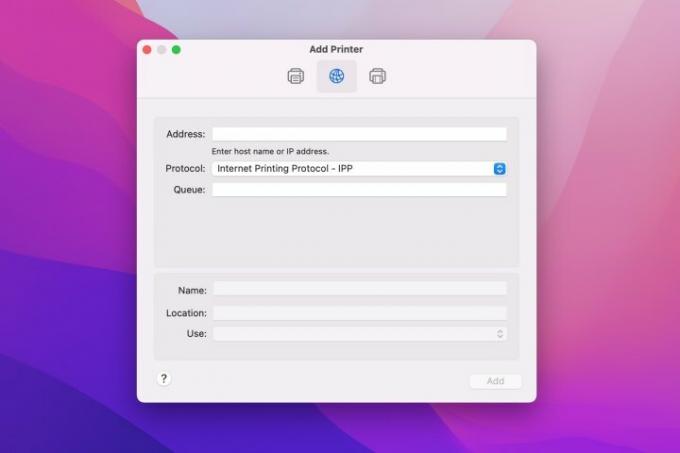
Agregue una impresora de red con su dirección IP
Si tienes una impresora de red pero no aparece en la lista de opciones disponibles, puedes agregarla usando su dirección IP.
Paso 1: Elegir el IP pestaña en la parte superior de la Agregar impresora ventana.
Paso 2: Introduzca los siguientes detalles para la impresora:
- DIRECCIÓN: Introduzca la dirección IP o el nombre de host de la impresora.
- Protocolo: elija el protocolo que admite su impresora, como AirPrint, Protocolo de impresión de Internet u otra opción.
- Cola: Si tiene un nombre de cola para su impresora, ingréselo aquí. De lo contrario, consulte con su administrador de red o déjelo en blanco.
Paso 3: Al igual que con los tipos de impresora anteriores, ingrese un nombre y (opcionalmente) una ubicación, luego elija el software en la lista Usar la lista desplegable.
Etapa 4: Seleccionar Agregar.
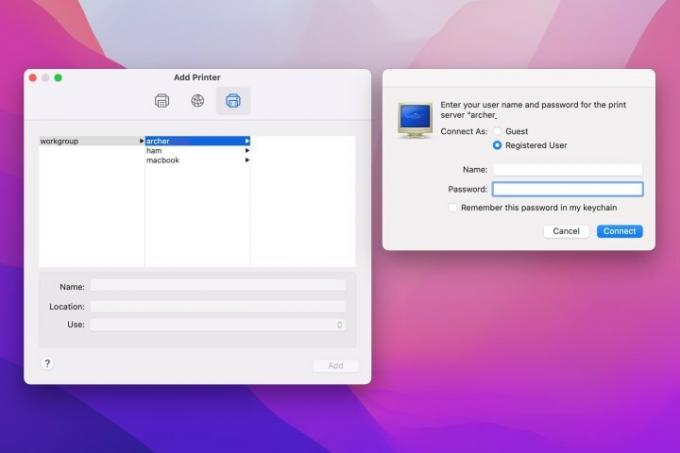
Agregar una impresora conectada a Windows
Si planea utilizar una impresora conectada a una computadora con Windows, asegúrese de que la impresora esté configurada para compartir. Obtenga el nombre del grupo de trabajo junto con el nombre de usuario y la contraseña, si es necesario.
Paso 1: Elegir el ventanas pestaña en la parte superior de la Agregar impresora ventana.
Paso 2: Seleccionar grupo de trabajo a la izquierda y luego elija el nombre correspondiente a la derecha para el servidor de impresión. Si se le solicita, ingrese el nombre de usuario y la contraseña.
Paso 3: Ingrese un nombre, opcionalmente agregue una ubicación y luego elija el software correcto en la lista. Usar la lista desplegable.
Etapa 4: Seleccionar Agregar.
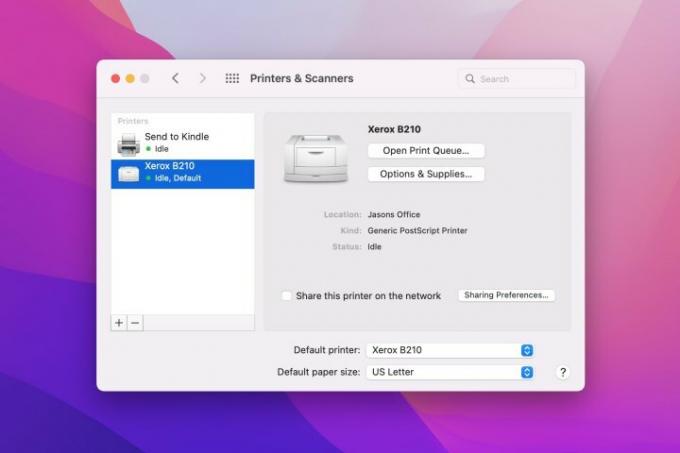
Terminar de configurar la impresora
Una vez que agregue exitosamente su impresora a la lista, debería estar lista para usar. Sin embargo, puedes ajustar más configuraciones si lo deseas.
Para configurar la impresora y el tamaño de papel predeterminados, utilice las listas desplegables en la parte inferior de la Impresoras y escáneres ventana.
Para configuraciones adicionales, haga doble clic en la impresora en la lista y luego seleccione Ajustes. Puede ver opciones para verificar los niveles de suministros, usar funciones genéricas de la impresora y acceder a la página web de la impresora. La configuración puede variar dependiendo de su impresora específica.
Si también posee uno de los dispositivos móviles de Apple, obtenga información cómo imprimir desde tu iPhone o iPad, ¡también!
Recomendaciones de los editores
- Este menú oculto ha cambiado para siempre la forma en que uso mi Mac
- Las mejores ofertas de MacBook para el regreso a clases: ahorre en MacBook Air y Pro
- Puedes jugar a casi cualquier juego de Windows en Mac: así es como se hace
- Cómo agregar fuentes a Presentaciones de Google: guía paso a paso
- Las Mac M3 pueden lanzarse este año, con una incorporación sorprendente
Mejora tu estilo de vidaDigital Trends ayuda a los lectores a mantenerse al tanto del vertiginoso mundo de la tecnología con las últimas noticias, reseñas divertidas de productos, editoriales interesantes y adelantos únicos.



