¿Sabías que en lugar de alcanzar tu iPhone cuando entra una llamada, puedes contestarla en tu Mac? Si está trabajando activamente, navegando por Internet o jugando, puede ver una llamada entrante en la pantalla de su Mac y responderla con un clic. Esta es una manera conveniente tener una conversación FaceTime mientras tu iPhone se carga en otro lugar o al otro lado de la habitación.
Contenido
- Requisitos para llamadas telefónicas de Mac
- Configura tu iPhone para enviar llamadas a Mac
- Configura tu Mac para recibir llamadas
- Responder llamadas telefónicas en Mac
- Habilite y personalice las notificaciones de FaceTime en Mac
Le explicaremos los requisitos, configuraciones y opciones para que comience a responder esas llamadas telefónicas de Mac.
Vídeos recomendados
Fácil
5 minutos
computadora mac
iPhone
Aplicación FaceTime
Requisitos para llamadas telefónicas de Mac
Para comenzar, asegúrese de que su Mac y su iPhone cumplan Los requisitos de continuidad de Apple. Luego confirme que lo siguiente esté en su lugar:
- Has iniciado sesión en iCloud y FaceTime en ambos dispositivos con la misma ID de Apple.
- Tienes Wi-Fi habilitado en ambos dispositivos.
- Tus dispositivos están conectados a la misma red a través de Wi-Fi o Ethernet.
Si todo está configurado, puede pasar a ajustar algunas configuraciones para permitir que esas llamadas lleguen.
Configura tu iPhone para enviar llamadas a Mac
Para permitir que se respondan llamadas en su Mac, deberá habilitar una configuración en su iPhone.
Paso 1: Abierto Ajustes y seleccione Teléfono.
Paso 2: Debajo de Llamadas, seleccione Llamadas en otros dispositivos.
Relacionado
- Puedes jugar a casi cualquier juego de Windows en Mac: así es como se hace
- Cómo combinar archivos PDF en Windows, macOS o la web
- El iMac M3 de 32 pulgadas de Apple podría sufrir otro retraso
Paso 3: Active la palanca en la parte superior para Permitir llamadas en otros dispositivos.
Etapa 4: En Permitir llamadas activadas, habilite la opción para su Mac.
Luego puedes tocar el flecha en la parte superior izquierda para salir de las preferencias del Teléfono y luego cerrar la Configuración.
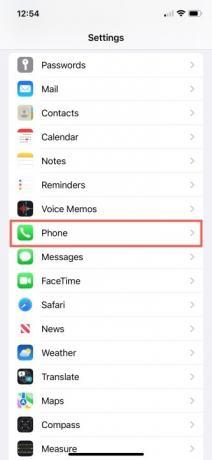
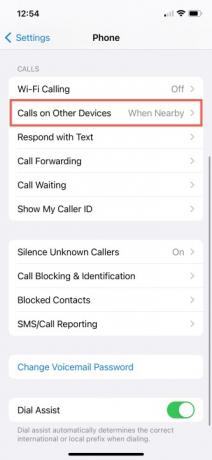

Configura tu Mac para recibir llamadas
Para comenzar a recibir llamadas en MacOS, simplemente marque una casilla en la configuración de FaceTime.
Paso 1: Abierto Cara a cara en tu Mac.
Paso 2: Seleccionar Cara a cara > Preferencias desde la barra de menú.
Paso 3: Elegir el Ajustes pestaña en la parte superior de la ventana siguiente.
Etapa 4: Marque la casilla para Llamadas desde iPhone.
Luego puede cerrar las Preferencias haciendo clic en el X en la parte superior izquierda de la ventana.

Responder llamadas telefónicas en Mac
Cuando recibes una llamada telefónica en tu iPhone, puedes responderla en tu Mac a través de la aplicación FaceTime. Debería ver un banner o una pantalla de alerta cuando entre la llamada.
Luego, realice una de estas acciones:
- Hacer clic Respuesta para atender la llamada.
- Hacer clic Rechazar para enviar la llamada al correo de voz.
- Haga clic en la flecha al lado de Rechazar a enviar la llamada al correo de voz y recibir un recordatorio sobre la llamada.
Habilite y personalice las notificaciones de FaceTime en Mac
Para asegurarse de no perder ninguna llamada, puede personalizar las notificaciones para la aplicación FaceTime en tu Mac según tus preferencias.
Paso 1: Abierto Preferencias del Sistema usando el ícono en su Dock o el ícono de Apple en la barra de menú.
Paso 2: Seleccionar Notificaciones y enfoque.
Paso 3: Elegir Notificaciones en la parte superior de la ventana siguiente.
Etapa 4: Elegir Cara a cara a la izquierda.
Paso 5: A la derecha, active el interruptor superior para Permitir notificaciones.
Elegir pancartas o Alertas dependiendo de la opción que prefieras. Los banners son temporales, mientras que las alertas permanecen en su pantalla hasta que realice una acción al respecto.
Opcionalmente, marque las casillas de los elementos restantes. Puede mostrar notificaciones en la pantalla de bloqueo y en el centro de notificaciones, muestra el ícono de una aplicación de insignia, reproduce sonidos para notificaciones, muestra vistas previas y permite agrupar notificaciones.
Cuando termine, cierre las Preferencias del Sistema usando el X en la parte superior izquierda de la ventana.

Es útil responder llamadas desde tu iPhone mientras trabajas o juegas en tu Mac. Para asegurarse de no recibir llamadas no deseadas, consulte cómo bloquear llamadas en tu iPhone.
Recomendaciones de los editores
- Este menú oculto ha cambiado para siempre la forma en que uso mi Mac
- El MacBook Pro M3 puede lanzarse antes de lo esperado
- La actualización de seguridad vital para dispositivos Apple tarda solo unos minutos en instalarse
- Cómo macOS Sonoma podría arreglar los widgets o empeorarlos aún más
- Espero que Apple lleve esta función Vision Pro al iPhone
Mejora tu estilo de vidaDigital Trends ayuda a los lectores a mantenerse al tanto del vertiginoso mundo de la tecnología con las últimas noticias, reseñas divertidas de productos, editoriales interesantes y adelantos únicos.




