Cuando presenta una presentación de diapositivas, es probable que tenga más que decir de lo que se muestra en las diapositivas. Es posible que quieras ampliar el texto que has incluido o, si la diapositiva solo contiene elementos visuales, explicarlos más.
Contenido
- Agregar notas del orador a una diapositiva en PowerPoint
- Ocultar notas mientras editas una presentación de diapositivas
- Ver notas del orador durante una presentación de diapositivas
Afortunadamente, Microsoft PowerPoint proporciona una función integrada para notas del orador. Esto le permite agregar notas a cada diapositiva y luego verlas en la Vista del presentador cuando inicia el programa.
Vídeos recomendados
Fácil
5 minutos
Microsoft PowerPoint
Agregar notas del orador a una diapositiva en PowerPoint
Abra su presentación de PowerPoint y seleccione la primera diapositiva donde desea agregar notas.
Paso 1: Ve a la Vista pestaña y elija Normal o Vista exterior. Esto le permite ver su diapositiva junto con la nota que planea agregar.
Si se pregunta cómo agregar una nota en PowerPoint sin cambiar la vista, la respuesta corta es: no puede. Pero si prefiere no utilizar la vista Normal o Contorno, puede consultar la Página de notas ver en la misma sección de la cinta.
Aunque técnicamente sigue siendo una "vista", muestra su diapositiva y un cuadro de texto para su nota como una página impresa, como se muestra a continuación.
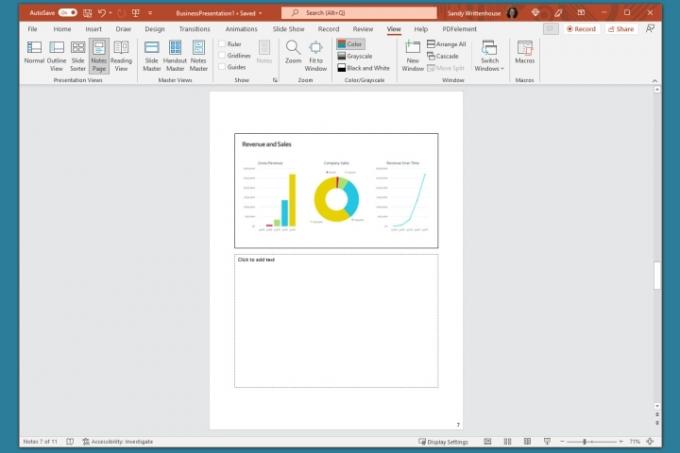
Paso 2: Muestre el panel de Notas debajo de la diapositiva si no está visible usando uno de los siguientes:
- Haga clic en el Notas botón en el Barra de estado en el fondo.
- Mueva el cursor a la parte inferior de la ventana. Cuando vea la flecha de dos lados, arrastre hacia arriba hasta que aparezca el panel.

Relacionado
- Cómo mantener activo el estado de Microsoft Teams
- Microsoft podría incluir ChatGPT en Outlook, Word y PowerPoint
- Cómo crear un nuevo equipo en Microsoft Teams
Paso 3: Cuando el panel esté vacío, verá "Haga clic para agregar notas" dentro de él. Coloque el cursor en el cuadro y escriba su nota.

Etapa 4: Puede aplicar un formato simple a su nota usando las herramientas en el Hogar pestaña o en la barra de herramientas flotante. Esto es útil si desea agregar viñetas o enfatizar la fuente con negrita, cursiva o subrayado.

Paso 5: Si tiene una nota larga dentro del panel, verá aparecer una barra de desplazamiento a la derecha para que pueda moverse hacia abajo y ver la nota completa. También puedes arrastrar hacia arriba el panel para ampliarlo.

Ocultar notas mientras editas una presentación de diapositivas
Si desea que su diapositiva esté a la vista completa mientras arma o edita su presentación de diapositivas, puede ocultar las notas del presentador. Esto no los elimina; simplemente mueve el panel de notas fuera de la vista.
Realice una de las siguientes acciones para ocultar sus notas:
- Haga clic en el Notas botón en el Barra de estado en el fondo.
- Arrastre el panel de notas hacia abajo hasta que ya no se muestre.
Ver notas del orador durante una presentación de diapositivas
Cuando llegue el momento de presentar su presentación de diapositivas, puede usar la Vista del presentador para ver las notas del orador. Esto le permite ver las notas de cada diapositiva en su monitor mientras presenta la presentación de diapositivas en otro. Tu audiencia no verá tus notas.
Paso 1: Ve a la Diapositivas pestaña. En Windows, marque la casilla para Usar la vista de presentador en el Monitores sección de la cinta. En Mac, haga clic en el Vista del presentador botón en el Empezar la presentación de diapositivas sección.
Si ya inició la presentación de diapositivas, aún puede activar la Vista del presentador. Haga clic en el Tres puntos en el Barra de herramientas del presentador y elige Mostrar vista de presentador (Windows) o Usar la vista de presentador (Mac).
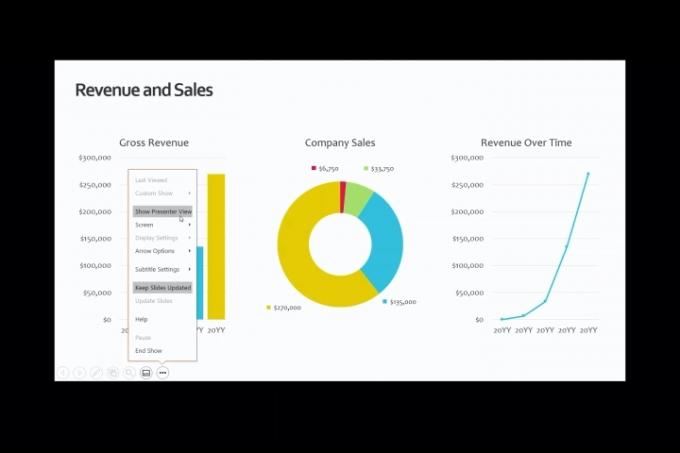
Paso 2: Luego verá sus notas en el lado derecho de la pantalla, con su diapositiva en el lado izquierdo. A medida que avance en cada diapositiva, las notas se mostrarán en consecuencia.

Paso 3: El texto de su nota pasa automáticamente a la siguiente línea y tiene una barra de desplazamiento para moverse por esas notas largas.
Para ajustar el tamaño de fuente de las notas, utilice los botones debajo del panel de notas.

Ya sea que desee agregar notas a PowerPoint para hablar sobre su presentación de diapositivas o simplemente como referencias mientras ensambla sus diapositivas, asegúrese de aprovechar esta función incorporada.
Para conocer formas adicionales de trabajar en Microsoft PowerPoint, consulte cómo AI. puede ayudarte a crear tus presentaciones de diapositivas.
Recomendaciones de los editores
- Cómo agregar fuentes a Presentaciones de Google: guía paso a paso
- PowerPoint utilizará ChatGPT para crear presentaciones de diapositivas completas para usted
- Microsoft Teams Premium utiliza IA para resumir automáticamente sus reuniones
- Cómo unirse a una reunión de Microsoft Teams
- Este exploit de Microsoft Teams podría dejar su cuenta vulnerable
Mejora tu estilo de vidaDigital Trends ayuda a los lectores a mantenerse al tanto del vertiginoso mundo de la tecnología con las últimas noticias, reseñas divertidas de productos, editoriales interesantes y adelantos únicos.



