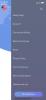Hay muchas maneras de “corta la cuerda”Hoy en día con servicios como Netflix, Hulu y similares. Ya sea que su objetivo sea deshacerse de los costos del cable o simplemente desee más opciones de entretenimiento, la aplicación Apple TV es una opción conveniente para los usuarios de Mac.
Contenido
- Navega por la aplicación de TV en Mac
- Mira un programa en la aplicación de TV
- Administra tu cola "A continuación"
- Alquilar o comprar una película
- Suscríbete a Apple TV+ o a un canal
- Ajusta la configuración de tu aplicación de TV
Puedes alquilar o comprar películas, usar servicios de transmisión y proveedores de TV, mira originales en Apple TV+ y suscríbete a canales como Showtime, AMC+ y más. Veamos cómo usar la aplicación de TV en Mac para que pueda ampliar sus opciones de visualización de programas y películas.
Vídeos recomendados
Fácil
5 minutos
computadora mac
aplicación de televisión

Navega por la aplicación de TV en Mac
Apple hizo que la aplicación de TV en Mac fuera fácil de navegar para que puedas concentrarte más en lo que quieres ver que en cómo llegar allí. Verás cuatro pestañas en la barra de herramientas superior: Ver ahora,
AppleTV+, Tienda y Biblioteca junto con un cuadro de búsqueda.Ver ahora: En la parte superior de esta sección, verás la cola A continuación para todos los programas que planeas ver (más detalles a continuación). Luego puede explorar categorías como Qué mirar, Canales, Nuevos programas y películas, Programas populares y más.
AppleTV+: Si te suscribes a Apple TV+, este es el lugar al que acudirás para ver contenido como Originales, Misterios, Comedias, Familia, Películas y otros géneros y categorías.
Almacenar: Puedes alquilar o comprar películas en la sección Tienda de la aplicación. Las opciones aquí están agrupadas por género y precio.
Biblioteca: Similar a la aplicación de música En Mac, la biblioteca de tu aplicación de TV guarda tus elementos. Verás tus programas, películas, alquileres, elementos descargados y programas agregados recientemente. La barra lateral del lado izquierdo tiene secciones plegables para Biblioteca, Dispositivos, Géneros y Listas de reproducción para facilitar la navegación.
Si está buscando algo en particular, ingrese una palabra clave, título o frase en el Buscar cuadro en la parte superior derecha.

Mira un programa en la aplicación de TV
Seleccione cualquier programa, serie o película para obtener todos los detalles. Verá una descripción, el género, la clasificación, el elenco y el equipo, la fecha de lanzamiento, los idiomas disponibles y las opciones de accesibilidad, junto con episodios, contenido adicional y avances, según corresponda.
Paso 1: Para mirar, seleccione el Jugar o Reproducir episodio en la parte superior de la pantalla de detalles.
Mientras miras, los controles de reproducción están ocultos de forma predeterminada para brindarte una buena vista completa.
Paso 2: Mueva el cursor sobre la ventana de visualización para mostrar los controles.
De izquierda a derecha, tienes botones de volumen, Salida en antena, rebobinar, pausar/reproducir, avanzar, subtítulos e Imagen en imagen.
Relacionado
- Informe: las MacBooks 2024 de Apple pueden enfrentar una escasez grave
- Puedes jugar a casi cualquier juego de Windows en Mac: así es como se hace
- Las Mac M3 pueden lanzarse este año, con una incorporación sorprendente
Paso 3: Para poner la ventana en modo de pantalla completa, seleccione Vista > Ingrese a pantalla completa desde la barra de menú.
Haga lo mismo para devolver la ventana a su tamaño original. Vista > Salir de pantalla completa.
Etapa 4: Cuando termines de mirar, selecciona el rojo. X en la parte superior izquierda de la ventana para cerrarla.

Administra tu cola "A continuación"
A continuación hay una cola en la pestaña Ver ahora que contiene los programas y películas que desea ver. Puedes agregar elementos a A continuación para acceder de forma rápida y sencilla cuando estés listo para ver y eliminar los programas que termines.
Paso 1: Para agregar un programa a A continuación, seleccione el tres puntos en la página principal y seleccione Agregar al siguiente o elegir el Agregar al siguiente en la parte superior de la pantalla de detalles del programa.
Paso 2: Para ver tus programas Up Next, mira la parte superior de la Ver ahora sección.
Paso 3: Para eliminar un programa de Up Next, visita el Ver ahora pestaña. Elige el tres puntos en la esquina del programa y seleccione Quitar del siguiente o deseleccionar el En el siguiente en la pantalla de detalles del programa.

Alquilar o comprar una película
Si está interesado en alquilar o comprar una película, tiene muchas opciones.
Paso 1: Dirígete al Almacenar sección de la aplicación de TV.
Hacia la parte inferior de la pantalla principal, verás algunos programas con descuento y opciones para buscar por género.
Paso 2: Puede ver el costo de la película en la parte superior de la pantalla de detalles de la película. Seleccionar Comprar o alquilar y luego elija la opción que desee en la siguiente ventana emergente.
Paso 3: Alternativamente, seleccione el individuo Comprar o Alquilar botón.
Para alquileres, tienes 30 días para empezar a mirar. Una vez que lo hagas, podrás ver el programa tantas veces como quieras en un plazo de 48 horas. También puedes descargar el programa a un dispositivo y transmitirlo en otro durante el período de alquiler. Por ejemplo, si descarga y comienza a ver una película en el escritorio de su Mac, puede terminar de verla en su iPad.
Las compras en la aplicación TV en Mac funcionan igual que las de App Store, la aplicación Libros y la aplicación Música, y las opciones dependen de su configuración.

Suscríbete a Apple TV+ o a un canal
Puedes dirigirte al AppleTV+ sección de la aplicación de TV para suscríbete al servicio. Antes de hacerlo, asegúrese de revisar el Suscripción Apple One planes que incluyen aplicaciones adicionales como Apple Music, iCloud+, y arcada de manzana.
La aplicación de TV también ofrece muchos canales a los que puedes suscribirte, como Showtime, Starz, AMC+, Epix, Paramount+, Acorn TV y muchos más. Visita el Ver ahora sección de la aplicación y desplácese hacia abajo hasta la Canal área. Seleccione un canal para ver el precio de la suscripción, las ofertas de prueba gratuitas y los programas disponibles.

Ajusta la configuración de tu aplicación de TV
También puede controlar sus opciones de transmisión, la ubicación de los archivos multimedia y administrar la configuración de su biblioteca.
Paso 1: Ir a TELEVISOR > Preferencias en la barra de menú.
Paso 2: Tiene cuatro pestañas para controlar la configuración de la aplicación de TV: General, Reproducción, Archivos y Avanzado.
- General: seleccione opciones para verificar las descargas disponibles, descargar automáticamente películas o programas de televisión y controlar el tamaño de su lista.
- Reproducción: Elija la calidad de transmisión, el formato de descarga, los idiomas de descarga de audio y mostrar su historial de visualización.
- Archivos: administre la ubicación de sus archivos multimedia, la organización de carpetas y elimine automáticamente los programas vistos.
- Avanzado: empareje un control remoto, restablezca las advertencias de diálogo o el caché de TV Store y borre su historial de reproducción.
Paso 3: Después de realizar cambios en la ventana de Preferencias de la aplicación de TV, seleccione DE ACUERDO para guardar esas actualizaciones.
Ahora que ya sabes lo básico, ¡es hora de ver algo nuevo en la aplicación de TV en Mac!
Recomendaciones de los editores
- Este menú oculto ha cambiado para siempre la forma en que uso mi Mac
- Las mejores ofertas de MacBook para el regreso a clases: ahorre en MacBook Air y Pro
- El MacBook Pro M3 puede lanzarse antes de lo esperado
- MacBook Air todavía está a su precio más bajo después del Prime Day 2023
- Hay demasiadas MacBooks