Una de las características más subestimadas incluidas en una Mac es la capacidad de utilizar varios escritorios. Al acceder a través del componente Mission Control, puede mejorar considerablemente la administración de sus aplicaciones, carpetas y más. Naturalmente, esto también conducirá a una mejora en su productividad general.
Contenido
- Agregar nuevos espacios de escritorio
- Navegar entre diferentes escritorios
- Mover aplicaciones y ventanas a otro espacio del escritorio
- Asignar aplicaciones a espacios de escritorio individuales o todos
- Consejos para optimizar los espacios del escritorio
La Mac viene con una gama completa de herramientas útiles, y la capacidad de tener acceso y cambiar entre computadoras de escritorio suele pasar desapercibida. Esto es especialmente cierto para los usuarios de PC tradicionales que han pasado a utilizar una Mac. Simplemente no saben que existe debido a su desconocimiento del ecosistema Mac.
Vídeos recomendados
Fácil
5 minutos
Una Mac o MacBook
Sin embargo, una vez que eres consciente de su existencia, transforma efectivamente tus hábitos diarios en lo que respecta al uso general de Mac, y por una buena razón: si no puedes seguir un seguimiento de todas sus diferentes ventanas, escritorios adicionales, también conocidos como espacios, le permitirán asignar aplicaciones, carpetas, archivos y más específicos a su propio escritorio.
Agregar nuevos espacios de escritorio
Paso 1: En primer lugar, deberás abrir Control de la misión. Esto se puede hacer a través de dos métodos:
Panel táctil: Desliza tres dedos hacia arriba en el trackpad de tu MacBook.
Teclado: Haga clic en el Control de la misión tecla (ubicada en la franja superior del teclado de su Mac en forma de F3 clave o Barra táctil). Alternativamente, utilice el Control + Arriba combinación de teclado de botones.
Una vez que hayas entrado Control de la misión, ahora verá una vista general de todas las ventanas que tiene abiertas actualmente. Situado en la cima se encuentra el Espacios bar.

Paso 2: Haga clic en el Agregar botón ubicado en el extremo derecho de la pantalla. Esto abrirá otro espacio en el escritorio para tu Mac. Puedes crear hasta 16 espacios.
Relacionado
- Informe: las MacBooks 2024 de Apple pueden enfrentar una escasez grave
- Puedes jugar a casi cualquier juego de Windows en Mac: así es como se hace
- Las Mac M3 pueden lanzarse este año, con una incorporación sorprendente
Paso 3: Ingrese a ese escritorio recién abierto haciendo clic en su miniatura.
Navegar entre diferentes escritorios
Paso 1: Una vez que tenga más de un escritorio disponible para usar, una de las formas de navegar entre ellos es a través del panel táctil. Desliza tres dedos hacia la izquierda en tu trackpad para acceder al siguiente espacio del escritorio. Por ejemplo, al hacerlo en su escritorio principal (Escritorio 1), se abrirá el Escritorio 2. De manera similar, si estás dentro del Escritorio 2, desliza tres dedos hacia la derecha en el trackpad para regresar al Escritorio 1.
Paso 2: Haga clic en el Control de la misión botón en su teclado (F3) y haga clic en el escritorio al que desea acceder en la franja superior.
Paso 3: Atajos de teclado: haga clic en el Control botón + Flecha correcta clave juntos o Control + el Flecha izquierda para navegar sin problemas a través de diferentes espacios del escritorio.
Mover aplicaciones y ventanas a otro espacio del escritorio
Paso 1: Haga clic en el Control de la misión o deslice hacia arriba en el trackpad con tres dedos para abrirlo. Arrastre la aplicación o ventana que se muestra desde esta vista panorámica al escritorio que desee en la parte superior.
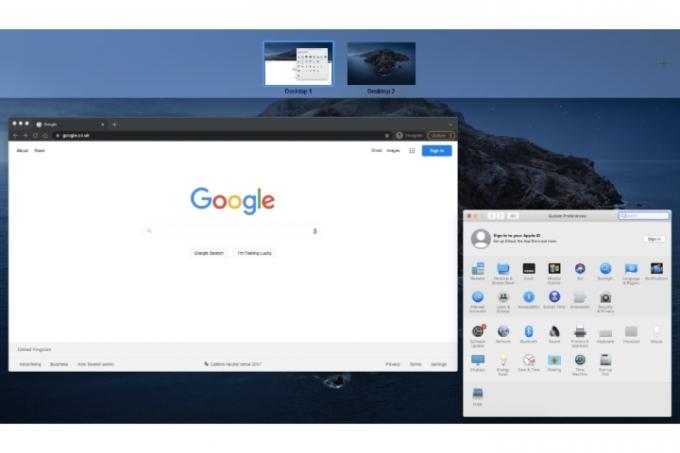
Paso 2: Otra forma de mover aplicaciones y ventanas es arrastrando y manteniendo presionada su ventana en la parte superior de la pantalla de su Mac, después de lo cual Mission Control abrirá automáticamente la fila de espacios del escritorio. Continúe arrastrándolo al espacio del escritorio de su elección.
Paso 3: También puedes mover una ventana sin necesidad de abrir Mission Control. Simplemente arrastre la ventana de la aplicación hasta el borde de la pantalla (arrastrarla hacia el borde derecho o izquierdo de la pantalla depende de dónde). desea mover la ventana; si está en el Escritorio 2, puede transferir una ventana al Escritorio 1 usando el botón de la izquierda lado). Una vez que haya arrastrado la ventana hacia un lado, se moverá en dos segundos.
Asignar aplicaciones a espacios de escritorio individuales o todos
También puede asignar una aplicación para que se abra siempre en un espacio de escritorio en particular si usa dos o más espacios.
Paso 1: Haga clic en el Control mientras hace clic en el ícono de una aplicación en el Dock. Abra la aplicación si no aparece en su panel Dock.
Paso 2: Seleccionar Opciones en el menú emergente que aparece. Desde aquí, tiene la posibilidad de seleccionar entre algunas opciones:
Todos los escritorios: Al asignar esta opción, se abrirá posteriormente la aplicación en todos sus escritorios. Por ejemplo, esto es particularmente útil si necesita abrir un cliente de correo electrónico en cada espacio, lo que le ahorra el proceso de abrirlo manualmente.
Este escritorio: Como sugiere su nombre, al seleccionar este campo se abrirá la aplicación dentro del espacio de escritorio actual que estás usando.
Escritorio en pantalla [Número]: Siempre que tenga varios escritorios en uso, la aplicación se abrirá en un espacio de escritorio de su elección. Esto no está disponible para MacOS Catalina y versiones anteriores.
Ninguno: Esta es la configuración seleccionada de forma predeterminada. Abre una aplicación en el espacio del escritorio que estás usando actualmente.

Consejos para optimizar los espacios del escritorio
Hay algunos pasos que puede seguir para optimizar aún más el uso de los espacios del escritorio y hacer que su experiencia sea más fluida.
Paso 1: Si cambia a una aplicación que está abierta haciendo clic en su icono, el escritorio redirigirá automáticamente su pantalla a un espacio del escritorio donde esa aplicación ya está abierta. Por ejemplo, si tiene el Bloc de notas abierto en el Escritorio 1, pero lo abre en el Escritorio 2, volverá al Escritorio 1. Para evitar que esto suceda, seleccione Preferencias del Sistema, elegir Control de la misióny anule la selección de la casilla de verificación para cambiar.
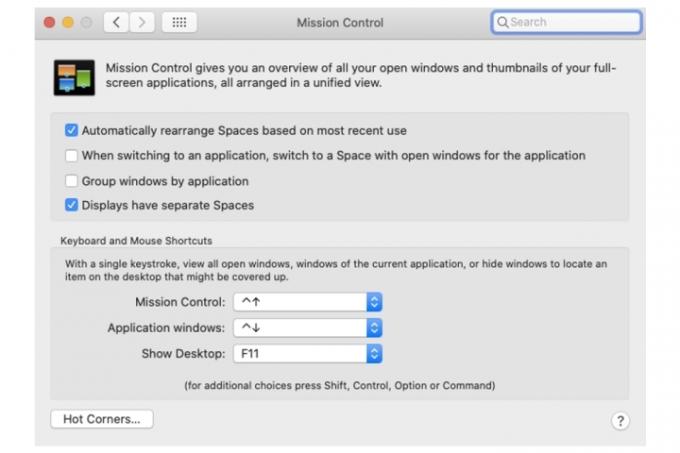
Paso 2: Para aquellos que prefieren acceder a las funciones de Mac con atajos de teclado en lugar de los botones tradicionales asociado con esa función, puedes asignar un atajo de teclado de tu elección en Mission Control preferencias.
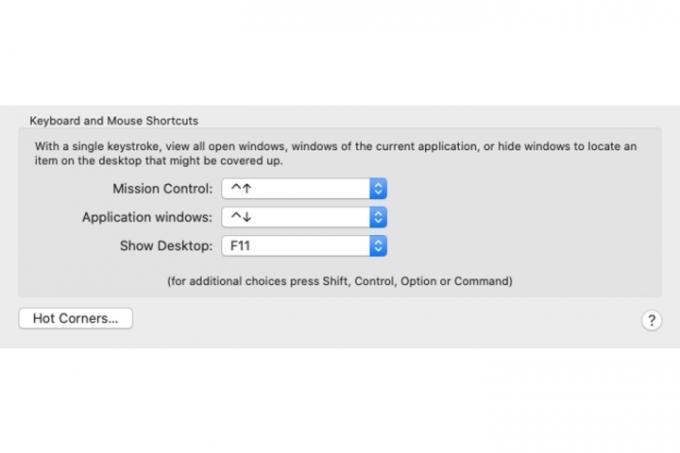
Paso 3: Si desea abrir una aplicación que ya está en uso para poder asignarla a otro espacio del escritorio, simplemente mantenga presionada Dominio +*N* juntos. Esto le evita volver a encontrar la aplicación en las aplicaciones.
Etapa 4: Apple aún tiene que incluir la capacidad de cambiar el nombre de los escritorios más allá de un nivel numerado: Escritorio 1, Escritorio 2, etc. Aunque no es una solución directa, existe una solución alternativa para este problema. Por ejemplo, abra el Bloc de notas en el escritorio 2 e ingrese al modo de pantalla completa. Esto asignará el Bloc de notas como su propia miniatura separada dentro de la franja espacial del escritorio.
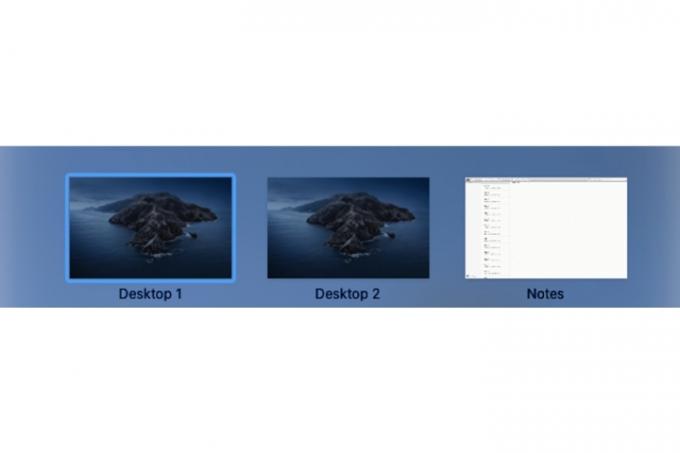
Paso 5: Una forma de diferenciar entre los diferentes espacios de su escritorio es asignando un fondo de escritorio diferente. Botón derecho del ratón Preferencias del Sistema > Opciones > Todos los escritorios. Vaya a cada espacio del escritorio y establezca un fondo diferente.

Recomendaciones de los editores
- Este menú secreto cambiará la forma en que usas tu Mac para siempre
- Las mejores ofertas de MacBook para el regreso a clases: ahorre en MacBook Air y Pro
- El MacBook Pro M3 puede lanzarse antes de lo esperado
- MacBook Air todavía está a su precio más bajo después del Prime Day 2023
- Hay demasiadas MacBooks
Mejora tu estilo de vidaDigital Trends ayuda a los lectores a mantenerse al tanto del vertiginoso mundo de la tecnología con las últimas noticias, reseñas divertidas de productos, editoriales interesantes y adelantos únicos.



