No se deje engañar por la escasa interfaz de usuario. Como en otros procesadores de texto, es posible ajustar los márgenes en Google Docs. Y podemos mostrarle cómo cambiar los márgenes en Documentos de Google en tan solo unos pocos y rápidos pasos.
Contenido
- Cómo cambiar los márgenes en Google Docs usando Configuración de página
- Cómo cambiar los márgenes en Google Docs usando la regla
Vídeos recomendados
Fácil
5 minutos
ordenador personal
Archivo de Documentos de Google
También hay dos formas de hacerlo. En esta guía, repasaremos ambos métodos para que sepa cómo ajustar los márgenes de forma manual o automática.
Cómo cambiar los márgenes en Google Docs usando Configuración de página
Esta es la forma más sencilla de cambiar los márgenes en Documentos de Google, porque el uso de la opción Configurar página prácticamente automatiza los ajustes.
Paso 1: Abra el archivo de Google Docs que desee o cree uno nuevo.
Paso 2: Si solo necesita cambiar los márgenes de una parte específica del texto, seleccione el párrafo o las líneas y luego haga clic en
Archivo, ubicado en la esquina superior izquierda.Si desea aplicar cambios de márgenes a todo el documento, simplemente haga clic en Archivo.
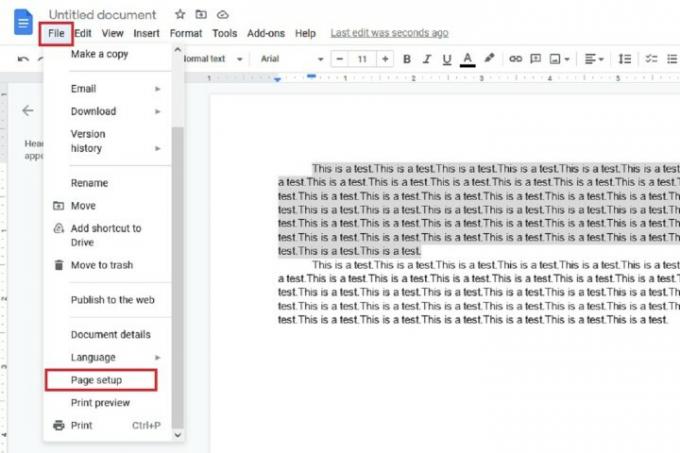
Relacionado
- ¿Qué es Google Bardo? A continuación se explica cómo utilizar este rival de ChatGPT
- Cómo utilizar Google SGE: pruebe usted mismo la experiencia generativa de búsqueda
- Cómo superíndice y subíndice en Google Docs
Paso 3: Desde el Archivo menú desplegable, seleccione Configuración de página. Es posible que tengas que desplazarte hacia abajo para ver esta opción.
Etapa 4: El Configuración de página Aparecerá el cuadro de diálogo. Debajo de la sección etiquetada Márgenes Hay cuatro pequeños cuadros de texto en los que puede ingresar la medida deseada de cada margen (en pulgadas, para los cuatro lados del documento): Arriba, Abajo, Izquierda, y Bien.
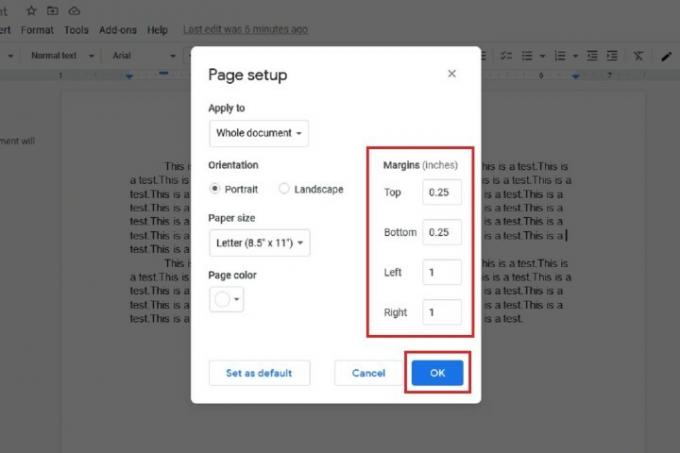
Paso 5: Después de haber agregado las medidas deseadas, haga clic en DE ACUERDO para guardar los cambios. Los márgenes de su documento deberían ajustarse automáticamente a las medidas especificadas.
Cómo cambiar los márgenes en Google Docs usando la regla
Si desea un poco más de control sobre cada margen individual, puede utilizar las dos reglas que rodean su documento. Así es cómo:
Paso 1: Ajuste los márgenes izquierdo y derecho usando la regla ubicada horizontalmente sobre el documento. Esta regla tiene secciones grises y blancas. Las secciones grises representan los márgenes y las blancas representan el espacio del documento donde puede agregar texto. Para ajustar el margen izquierdo, pase el mouse sobre el borde entre las secciones gris y blanca hasta que vea un borde blanco. doble flecha Aparece el icono. Luego haga clic y arrastre hacia la izquierda o hacia la derecha para ajustar su margen (la sección gris), hasta que el margen alcance su ancho preferido. Haga lo mismo con el margen derecho, si lo desea.
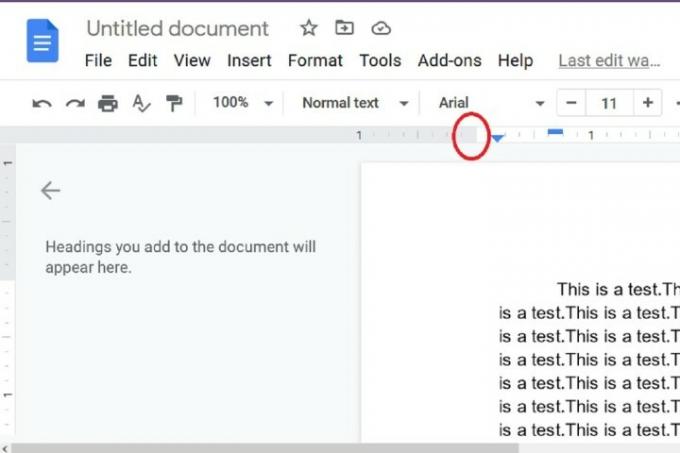
Paso 2: Para ajustar los márgenes superior e inferior, utilice la regla que se extiende verticalmente a la izquierda del documento. Como hicimos con los márgenes izquierdo y derecho, para el margen superior, pase el mouse sobre el borde entre las secciones gris y blanca de la regla hasta que vea un doble flecha Aparece el icono. Luego haga clic y arrastre hacia arriba o hacia abajo para ajustar el margen superior (la sección gris) hasta lograr el ancho de margen deseado.
Puedes hacer lo mismo con el margen inferior, pero primero tendrás que desplazarte hacia abajo hasta el final de la página para llegar a la sección de la regla del margen inferior.
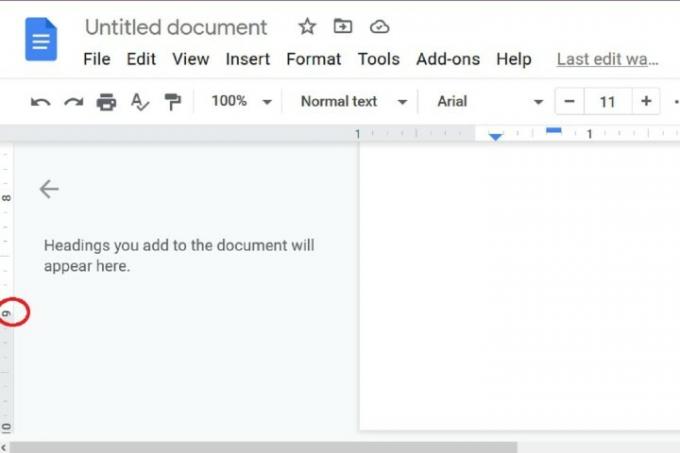
Recomendaciones de los editores
- Cómo agregar fuentes a Presentaciones de Google: guía paso a paso
- Cómo desactivar tu cuenta de Instagram (o eliminarla)
- Cómo eliminar una página en Google Docs
- El rival ChatGPT de Google acaba de lanzarse en las búsquedas. He aquí cómo probarlo
- Cómo usar Voice.ai: cambia tu voz a casi cualquier cosa
Mejora tu estilo de vidaDigital Trends ayuda a los lectores a mantenerse al tanto del vertiginoso mundo de la tecnología con las últimas noticias, reseñas divertidas de productos, editoriales interesantes y adelantos únicos.




