Contenido
- ¿Por qué descargar Kodi?
- Se recomienda una instalación adecuada
- No es fácil
- Usando Xcode para instalar Kodi en su dispositivo iOS
- Después de instalar Kodi
Si eres fanático de la transmisión de medios, estás familiarizado con los sospechosos habituales: Netflix, Hulu, Crackle, YouTube y muchos más que pueden transmitir un programa o película a tu manera a cambio de una suscripción, pago por evento o incluso gratis. Pero luego hay Kodi, una aplicación multiplataforma gratuita, de código abierto, anteriormente conocida como Xbox Media Player o Xbox Media Center (XBMC), ahora administrada por la Fundación XBMC. Le permite reproducir y ver vídeos, música, podcasts y otros medios digitales derivados del almacenamiento local o de red y en línea.
Vídeos recomendados
Duro
30 minutos
iPad
iPhone
Entonces, ¿qué tiene de especial? Kodi ha evolucionado como una aplicación de transmisión universal que funciona en casi cualquier dispositivo y puede reproducir casi cualquier formato de archivo multimedia. Sin embargo, no está disponible en la App Store de Apple, por lo que no está autorizado su instalación en ningún dispositivo iOS, al menos no a través de Apple. No es ilegal poseer Kodi o usarlo, pero lo problemático es cómo obtenerlo en primer lugar.

¿Por qué descargar Kodi?
Si puede instalarlo en su dispositivo, puede usarlo para consolidar diversos contenidos multimedia. También puede transmitir medios a los que normalmente no tendría acceso, como programación protegida por derechos de autor a la que de otro modo necesitaría una suscripción para ver, programación restringida por región que no se reproduce en su país o transmisiones de televisión en vivo que son restringido.
Kodi también proporciona una interfaz de usuario flexible y un sistema de biblioteca para almacenar y mostrar material como carteles, información del reparto, descripciones de la trama y más. No se transmitirá desde fuentes convencionales como Netflix, pero viene con su propio catálogo de complementos aprobados.

Se recomienda una instalación adecuada
Si bien la noción popular es que debes hacer jailbreak a tu iPhone Para instalar Kodi, ese no es el caso, aunque probablemente sea una instalación más fácil si lo haces. Digital Trends no recomienda hacer jailbreak a su dispositivo iOS por ningún motivo ni ver material ilegalmente. Kodi depende de que los usuarios hagan lo correcto, sabiendo que si no lo hacen, puede haber consecuencias de las que no es responsable.
No es fácil
Hay muchos enfoques y técnicas diferentes que puedes seguir para incorporar Kodi a tu iPhone o iPad que no hacen jailbreak al dispositivo. El método no es intuitivo ni sencillo, y no todas las técnicas proclamadas funcionan bien. Cargué Kodi con éxito en mi iPad Air 2 siguiendo los pasos a continuación, con la ayuda muy necesaria de Xcode de Apple y la aplicación App Signer.
Usando Xcode para instalar Kodi en su dispositivo iOS
Siga estos pasos para instalar Kodi en su dispositivo iOS usando Xcode.
Paso 1: Descargar el Archivo Kodi DEB (la última versión es 18.8), Firmante de aplicaciones iOS, y Xcode desde la tienda de aplicaciones de Mac. Primero debe convertir el archivo DEB en un archivo IPA para que se reproduzca en su dispositivo iOS.
Paso 2: Conecte su iPad o iPhone a su Mac e inicie Xcode.
Relacionado
- Estas son las dos únicas razones por las que estoy entusiasmado con el iPhone 15 Pro
- Apple puede enfrentar una escasez "grave" de iPhone 15 por un problema de producción, según un informe
- Las mejores ofertas telefónicas para el regreso a clases: obtenga un nuevo iPhone por menos de $ 150
Paso 3: Seleccionar Archivo > Nuevo > Proyectoy seleccione la sección iOS en la parte superior. Haga clic en Aplicación de vista única. Hacer clic Próximo.
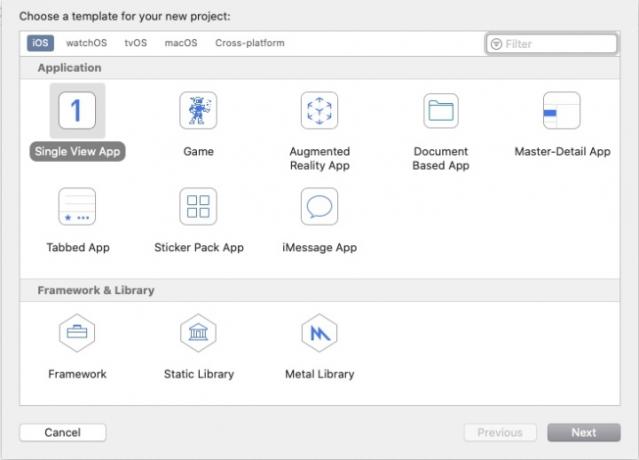
Etapa 4: Aquí es donde entra en juego el archivo Kodi DEB. Con una Mac de 64 bits, utilice el archivo DEB etiquetado como 64. Debe estar etiquetado: org.xbmc.kodi-ios_18.8-0_iphoneos-arm64.deb.
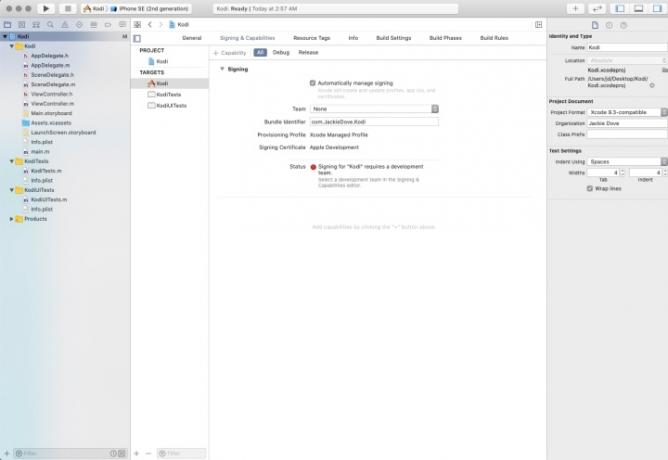
Paso 5: Ahora, asigne un nombre a la nueva aplicación. Llenar nombre del producto (Kodi) y Identificador de organización (por ejemplo, su nombre: com. Su nombre). Los demás campos están precompletados. Hacer clic Próximo.
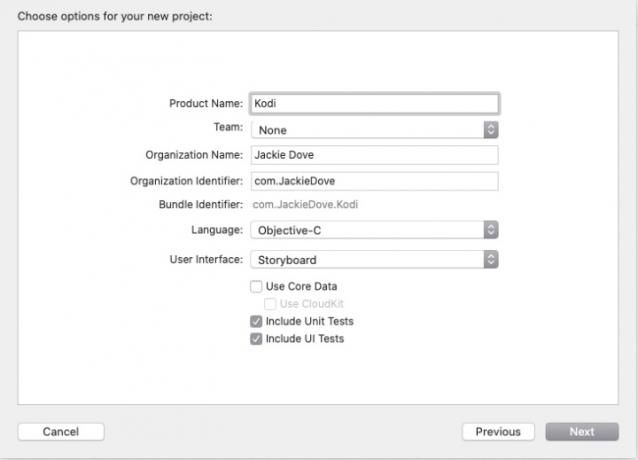
Paso 6: Elija una ubicación del repositorio Git, como su escritorio, y haga clic en Crear.
Paso 7: Bajo la Firma y capacidades pestaña, haga clic Todo. Una alerta le pide que nombre un equipo. Agréguese como un equipo personal.
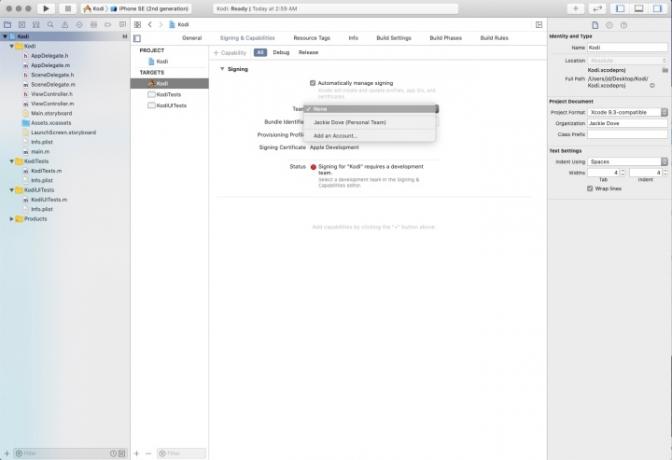
Paso 8: Escribe tu ID de Apple e inicia sesión.
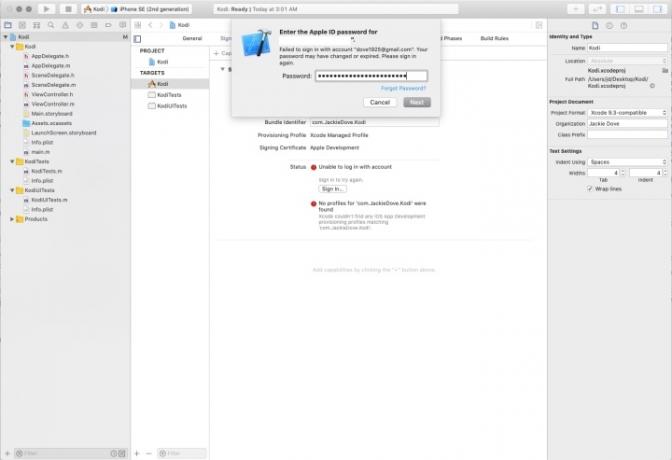
Paso 9: Inicie App Signer y donde dice Fichero de entrada, busque el archivo Kodi DEB haciendo clic en Navegar botón. Hacer clic Abierto.
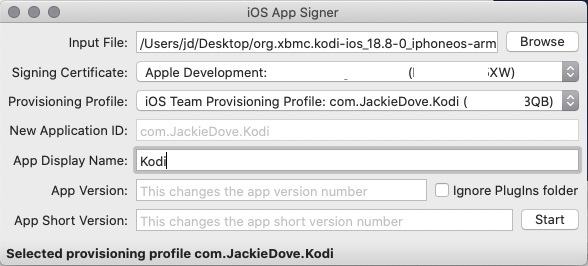
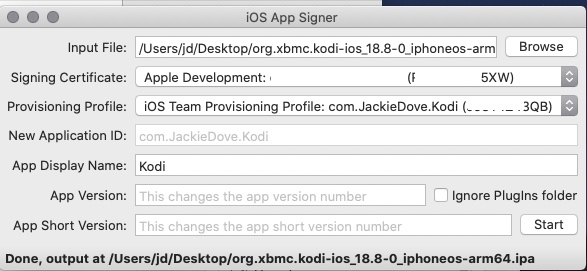
Paso 10: El certificado de firma debe estar precargado con su ID de Apple. Para Perfil de aprovisionamiento, seleccione el perfil con el identificador YourName.
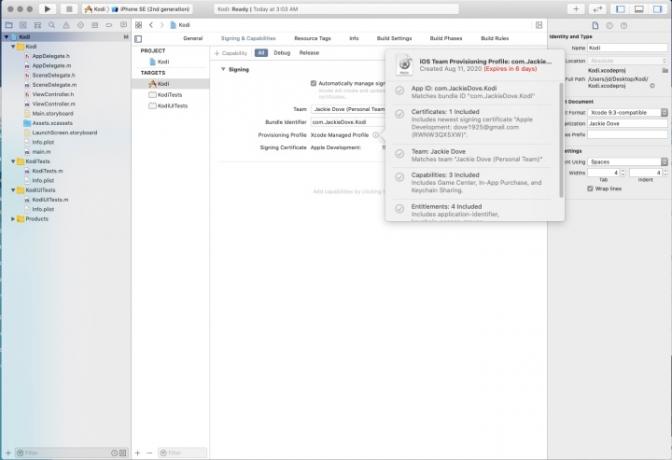
Paso 11: Se completará una nueva ID de aplicación, pero agregue Kodi como nombre para mostrar de la aplicación y haga clic en Comenzar.
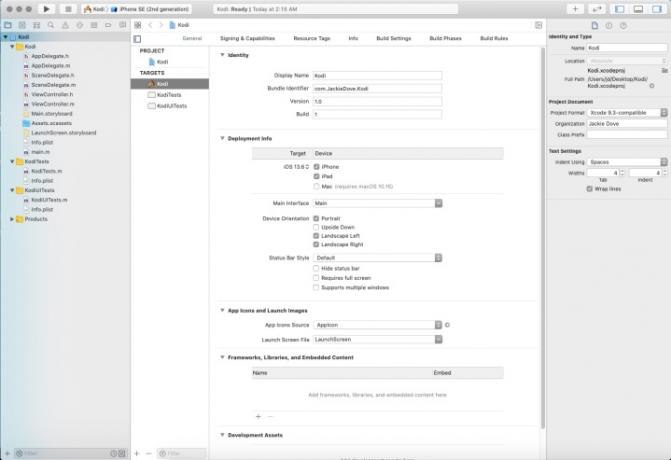
Paso 12: Elija un nombre de archivo y una ubicación en el campo Guardar como y haga clic en Ahorrar. App Signer procesará los datos, guardará el archivo y avisará cuando haya terminado.
Paso 13: Regrese a Xcode y elija Ventana > Dispositivos y Simuladores. Haga clic en su dispositivo iOS en el panel izquierdo y haga clic en Signo de más en el panel derecho.
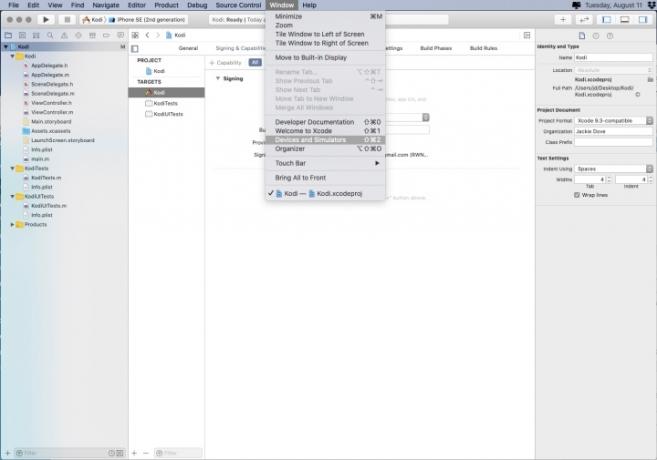
Paso 14: Seleccione el archivo .ipa en su escritorio y haga clic Abierto. Espere menos de un minuto hasta que se instale la aplicación Kodi.
Paso 15: Desenchufe su dispositivo iOS de su Mac y desbloquéelo. Verás el ícono de la aplicación Kodi, al igual que todos los íconos de tus otras aplicaciones.
Paso 16: Aún no has terminado. Verá una alerta de Desarrollador no confiable cuando toque el ícono, así que toque Cancelar.
Paso 17: Ir a Configuración > Generaly toque Gestión de dispositivos. Bajo Aplicación para desarrolladores, toque la cuenta que utilizó y luego, en la siguiente pantalla, toque Confianza y elige la cuenta. Grifo Confianza de nuevo.
Paso 18: Después de este último paso, habrás terminado por completo y podrás empezar a utilizar Kodi.
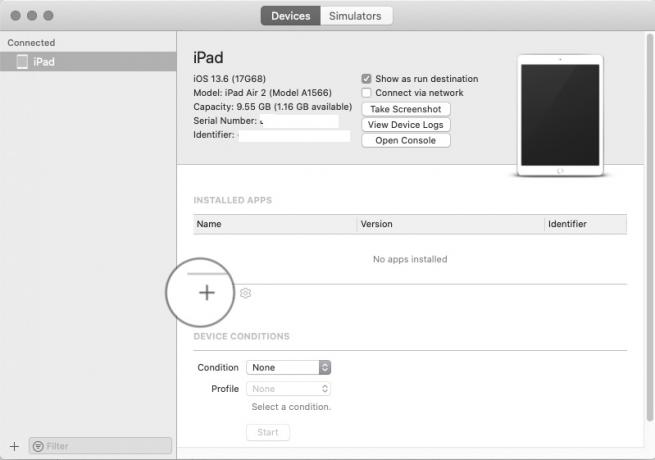
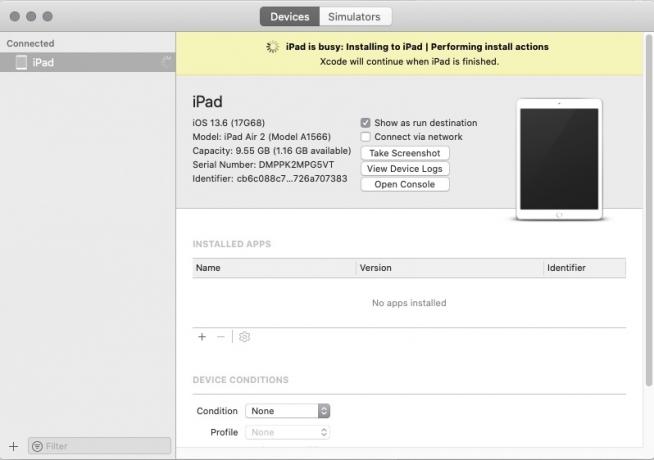
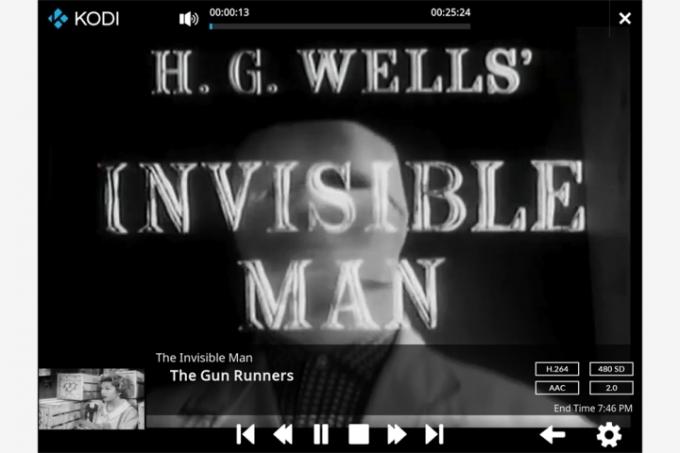
Después de instalar Kodi
Lamentablemente, al principio no puedes ver ningún programa que quieras ver. Para obtener material con Kodi, necesitarás algunos extras de terceros. Podríamos ofrecer innumerables datos y consejos sobre cómo agregar contenido a Kodi que simplemente no podría caber en este único artículo. Por ahora, le recomendamos que consulte su interfaz para obtener un índice de cómo funciona la aplicación y una descripción de todas las funciones que ofrece a los usuarios.
Afortunadamente, Kodi te permite acceder a cantidades infinitas de contenido que abarca todo Internet sin restricciones. La comunidad Kodi también puede agregar contenido adicional. Cada usuario es responsable de obedecer las normas de privacidad y derechos de autor de los distintos medios. Son responsables de garantizar el uso ético de todos los recursos en línea. Sería útil verificar periódicamente que un complemento es seguro de usar antes de agregarlo.
Tenga en cuenta que no siempre es fácil identificar complementos cuestionables, pero puede estar seguro de que los que están dentro de la interfaz de Kodi son todos de origen legal. Esto cumple su misión de ayudar a los usuarios en su búsqueda de contenido que sea confiable y de alta calidad.
Sugerimos que los usuarios configurar una VPN como medida de seguridad adicional. Esto también ayudará a prevenir cualquier disputa con el ISP que pueda surgir del programa.
Recomendaciones de los editores
- Cómo cargar rápidamente tu iPhone
- El iPad de Apple acaba de volver a caer a su precio más barato
- Me obligué a probar una tableta de 14,5 pulgadas y no me fue muy bien
- Las mejores ofertas de iPad para el regreso a clases: obtenga una tableta Apple por $ 220
- iPadOS 17 acaba de mejorar aún más mi función favorita de iPad




