Uno de iOS 14 Las adiciones más notables son la aplicación Apple Translate. Si alguna vez has usado Google Translate, ya tendrás una idea básica de cómo funciona la nueva aplicación Traductor de Apple. Simplemente escribe la frase que deseas traducir, toca Ir, y ahí lo tienes: tu frase traducida a uno de los 11 idiomas. La aplicación es realmente así de sencilla, aunque introduce una serie de funciones adicionales que la hacen más útil.
Contenido
- Cómo utilizar la aplicación Traducir de iOS 14
- Cómo traducir usando la voz en la aplicación Traducir de iOS 14
- Cómo guardar favoritos y consultar definiciones
En este artículo, explicamos cómo utilizar la aplicación Traducir de iOS 14. Esto cubre todas sus funciones, desde traducir texto y cambiar de idioma hasta verificar definiciones y guardar favoritos. La nueva aplicación Traducir de iOS 14 es muy útil y este artículo te ayudará a aprovecharla al máximo.
Vídeos recomendados
Cómo utilizar la aplicación Traducir de iOS 14



Sus idiomas predeterminados al iniciar la aplicación Traducir por primera vez serán inglés y español, suponiendo que el idioma de su iPhone esté configurado en inglés. Como tal, esto es lo que debes hacer para traducir una palabra o frase del inglés al español:
Relacionado
- Las 16 mejores aplicaciones de mensajería para Android e iOS en 2023
- Así es como iPadOS 17 lleva tu iPad al siguiente nivel
- Apple está agregando una nueva aplicación a tu iPhone con iOS 17
Paso1: En la pantalla de inicio, toque la aplicación Traducir para iniciarla.
Paso 2: Una vez en Traducir, toque la ventana de traducción blanca en blanco. Esto abrirá el teclado, que puedes usar para escribir la palabra o frase que deseas traducir. Escriba la palabra o frase y luego toque Ir.
Cómo cambiar de idioma en Traducir

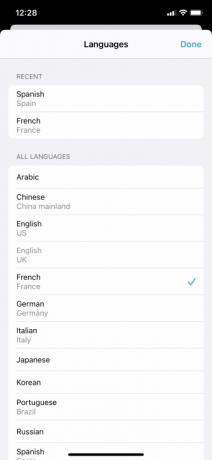
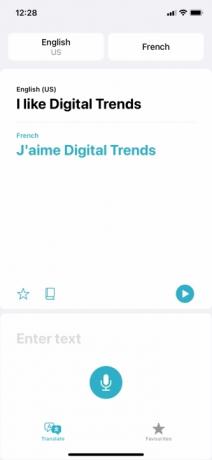
tocando Ir Aparecerá la traducción de su palabra o frase. Al iniciar la aplicación por primera vez, lo más probable es que el idioma predeterminado para las traducciones sea el español, por lo que si escribe "Tengo hambre", terminará con "Tengo hambre".
Sin embargo, Translate ofrece un total de 11 idiomas para traducir desde y hacia. Si desea traducir a un idioma que no sea español, simplemente toque la pestaña en la esquina superior derecha de la pantalla que tiene escrito "español". Aparecerá una lista de 11 idiomas:
- Arábica
- Chino (China continental)
- Inglés (ya sea de EE. UU. o del Reino Unido)
- Francés Francia)
- Alemán Alemania)
- Italiano (Italia)
- japonés
- coreano
- Portugués (Brasil)
- ruso
- Español (España)
Toque el idioma al que desee traducir y luego toque Hecho. Además, puedes cambiar el idioma desde el que estás traduciendo tocando la pestaña en la esquina superior izquierda de la pantalla (debería decir "inglés" para todos aquellos cuyo iPhone esté configurado en inglés).
Cómo traducir usando la voz en la aplicación Traducir de iOS 14

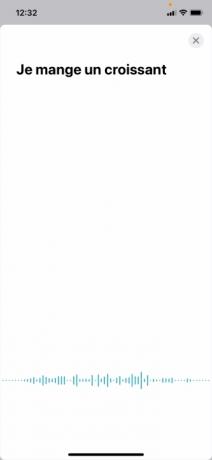
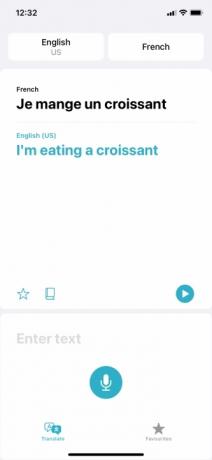
Además de escribir palabras o frases, el Traductor de iOS 14 también te permite pronunciar palabras y frases. Para traducir la voz, simplemente toque el Micrófono símbolo en la parte inferior de la pantalla y comience a hablar. La aplicación esperará hasta que termines de hablar y luego producirá una traducción automáticamente, sin que tengas que tocar nada.
Si ha elegido inglés y francés como dos idiomas, la aplicación detectará automáticamente cuál de estos dos se habla. En otras palabras, no es necesario seleccionar el francés como primer idioma (en la pestaña superior izquierda) y el inglés como segundo (en la parte superior derecha) si desea traducir algo del francés hablado al inglés. La aplicación reconocerá qué se está hablando automáticamente, aunque no detectará automáticamente el idioma que usted no lo he hecho elegido.
Otra característica interesante de Translate es que la aplicación utiliza voz sintetizada para responderle sus traducciones. Estos se pronunciarán automáticamente cuando la aplicación produzca una traducción. Sin embargo, puedes presionar el pequeño Jugar en el lado derecho de la pantalla para repetir cualquier frase pronunciada por la aplicación. Esto es excelente para aprender la pronunciación y puedes presionar el botón Sube el volumen y Bajar volumen para ajustar el volumen en consecuencia.
Cómo guardar favoritos y consultar definiciones
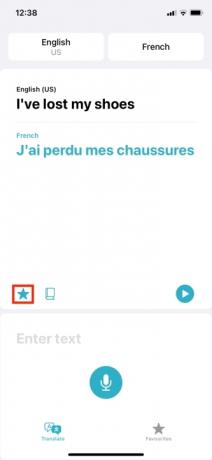

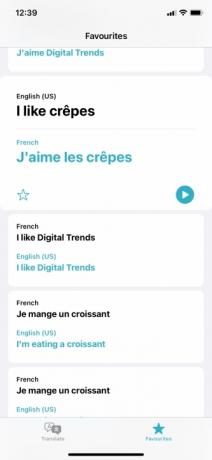
Lo anterior cubre los fundamentos de Translate, pero hay un par de otras características útiles que vale la pena mencionar.
El primero involucra Favoritos, que le permite guardar ciertas palabras para que pueda consultar traducciones anteriores. Después de traducir una frase, puede guardar la traducción como favorita tocando el Estrella icono en la parte inferior de la ventana de traducción.
Luego podrás ver tus favoritos guardados tocando el Favoritos pestaña en la parte inferior de la pantalla. Afortunadamente, esta pestaña también le mostrará traducciones anteriores no guardadas en Recientes. Al tocar una traducción reciente y luego tocar el Estrella símbolo, también puedes agregarlo a tus Favoritos.
Por último, puede tocar las palabras traducidas para ver las definiciones. También puedes abrir definiciones de palabras en una frase traducida tocando el botón Diccionario icono en la parte inferior de la ventana de traducción. Estos son útiles si desea tener un poco más de aclaración sobre lo que significa cada palabra de una frase traducida. También son útiles si estás intentando aprender un idioma extranjero y quieres tomar notas.
Recomendaciones de los editores
- Las mejores aplicaciones de citas en 2023: nuestras 23 favoritas
- ¿Mi iPhone tendrá iOS 17? Aquí están todos los modelos compatibles.
- iOS 17 es oficial y cambiará totalmente tu iPhone
- Tu iPhone podría robar esta función de Pixel Tablet cuando obtenga iOS 17
- iOS 16.5 trae dos funciones nuevas e interesantes a tu iPhone
Mejora tu estilo de vidaDigital Trends ayuda a los lectores a mantenerse al tanto del vertiginoso mundo de la tecnología con las últimas noticias, reseñas divertidas de productos, editoriales interesantes y adelantos únicos.




