Si está tratando de organizar una fiesta o un viaje en grupo, enviar mensajes de texto a cada persona individualmente puede llevar mucho tiempo, y iOS no ofrece una manera fácil de crear un grupo de contactos en un solo lugar. iPhone.
Afortunadamente, crear grupos de contactos como lo concibió Apple es muy fácil con iCloud. También hay un puñado de aplicaciones gratuitas disponibles en la App Store que pueden ayudarte.
Contenido
- Cómo crear un grupo de contactos usando iCloud (multiplataforma)
- Ahora estás listo para comenzar a enviar mensajes.
- Cómo crear un grupo de contactos usando Grupos (aplicación)
Moderado
15 minutos
iPhone
iCloud
En esta guía práctica, cubriremos los pormenores de la creación de un grupo de contactos con iCloud y ofreceremos un tutorial rápido sobre cómo crear un grupo de contactos en un iPhone con una aplicación popular llamada Grupos.
Otras lecturas
- Las mejores aplicaciones para iPhone
- Cómo recuperar mensajes de texto eliminados en un iPhone
- Cómo restablecer de fábrica un iPhone
Cómo crear un grupo de contactos usando iCloud (multiplataforma)
Paso 1: Ir a iCloud.com e inicie sesión en su cuenta de iCloud con su ID y contraseña de Apple. Luego, seleccione Contactos para ver una lista de sus contactos actuales.

Paso 2: Selecciona el Más icono en la esquina inferior izquierda y haga clic en Nuevo grupo en el menú emergente resultante. Alternativamente, puede hacer doble clic en el espacio gris vacío para crear rápidamente un nuevo grupo.

Relacionado
- Estas son las dos únicas razones por las que estoy entusiasmado con el iPhone 15 Pro
- Un iPhone acaba de venderse por una cantidad increíble en una subasta
- Estaré furioso si el iPhone 15 Pro no tiene esta característica
Paso 3: Nombra el grupo y haz clic en cualquier lugar fuera del cuadro de texto para guardarlo. Si desea cambiar el nombre, haga doble clic en él y escriba el nuevo nombre de su grupo.
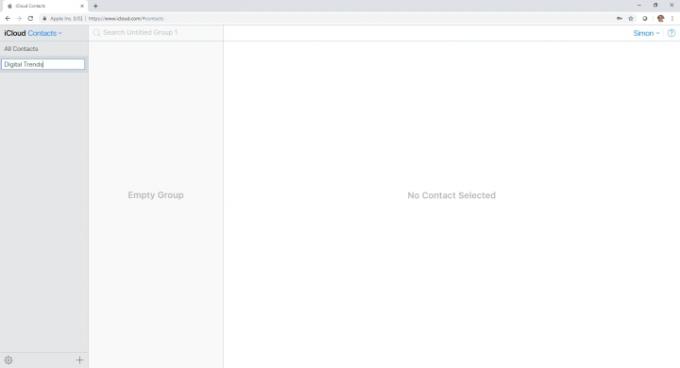
Etapa 4: Para agregar contactos a un grupo en particular, elija Todos los contactos en la cima del Contactos lista y haga clic y arrastre los contactos que desee al grupo adecuado.

Paso 5: Para eliminar un grupo completo o solo un contacto del grupo, selecciónelo, haga clic en el Engranaje icono en la esquina inferior izquierda y seleccione Borrar. Tenga en cuenta que esto sólo elimina el contacto del grupo; Eliminar un grupo no elimina los contactos que contiene.

Paso 6: Tu grupo se sincronizará automáticamente con la lista de contactos de tu iPhone. Para usar su nuevo grupo, toque el Contactos icono en tu iPhone y selecciona Grupos desde la esquina superior izquierda de su página de contactos, luego marque los grupos que desea usar y seleccione Hecho.
Paso 7: Si eliminas accidentalmente un grupo o un contacto de un grupo, siempre puedes usar iCloud para restaurarlo. Para hacerlo, inicie sesión en su cuenta de iCloud en la web y haga clic en Ajustes. Una vez allí, verá una serie de opciones para restaurar contactos, archivos, recordatorios, calendarios y marcadores bajo el Avanzado sección.
Ahora estás listo para comenzar a enviar mensajes.
Una vez que haya creado un grupo como este, podrá enviarle un mensaje. Para hacer esto, abra Mensajes y crear un nuevo mensaje. En el A:, comience a escribir el nombre del grupo y luego tóquelo. Luego, escribe tu mensaje y envíalo.
Consejo: deja que tu iPhone se sincronice automáticamente con iCloud. De esa manera, cuando su teléfono esté conectado a su computadora, se realizará una copia de seguridad de sus grupos automáticamente en iCloud.
Cómo crear un grupo de contactos usando Grupos (aplicación)
Grupos es una aplicación gratuita disponible en App Store que te permite crear grupos sin tu computadora.
Paso 1: Abra la App Store en su iPhone, haga clic en Buscar en la parte inferior e ingrese "grupos" en el campo de búsqueda en la parte superior. Luego, seleccione Grupos desde la parte superior de la lista resultante y toque el Conseguir botón antes de tocar Instalar.
Paso 2: Lanzamiento Gruposy en la página principal, seleccione Agregar nueva etiqueta.
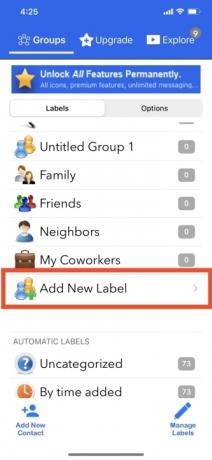
Paso 3: Navega hasta el Nuevo grupo página, forme un nombre de grupo de contactos y seleccione Sin contactos: agregue algunos. Después de hacer esto, puede comenzar a agregar contactos. Haga clic en los contactos que desea agregar y haga clic Hecho. Verá aparecer un símbolo azul justo al lado del nombre del grupo, en el que puede hacer clic para personalizar el símbolo del grupo.
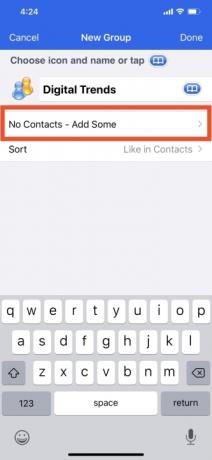
Etapa 4: Grifo Hecho en la parte superior izquierda de la pantalla una vez que hayas terminado de agregar a todos los que quieras y hayas personalizado completamente el grupo a tu gusto. Es importante tener en cuenta que también puedes agregar a la misma persona a más de un grupo.
Paso 5: Puedes agregar o eliminar contactos de un grupo después de haberlo creado. Si desea hacer esto, simplemente haga clic en el nombre del grupo y busque el Administrar opción en la esquina superior derecha de la página. Después de este paso, ordene los contactos y seleccione los que desea agregar o eliminar.

Paso 6: Una vez que haya terminado de hacer eso, seleccione Hecho en la parte superior izquierda de la página y luego haga clic en Grupo nombre en la parte superior para volver a la página original.
Puedes hacer muchas cosas diferentes con iCloud. Si es la primera vez que ingresa al mundo iOS, le recomendamos leer nuestro artículo sobre cómo usar iCloud. Tenga en cuenta que iCloud almacena sus datos en los servidores de Apple, lo que implica que pueden ser vulnerable a la piratería. Para combatir esto, le recomendamos encarecidamente que utilice Verificación de dos pasos para mejorar la seguridad de iCloud.
Recomendaciones de los editores
- Cómo cargar rápidamente tu iPhone
- Apple puede enfrentar una escasez "grave" de iPhone 15 por un problema de producción, según un informe
- Las mejores aplicaciones de citas en 2023: nuestras 23 favoritas
- Cómo deshacerse del ID de Apple de otra persona en tu iPhone
- Cómo descargar la beta de iOS 17 en tu iPhone ahora mismo
Mejora tu estilo de vidaDigital Trends ayuda a los lectores a mantenerse al tanto del vertiginoso mundo de la tecnología con las últimas noticias, reseñas divertidas de productos, editoriales interesantes y adelantos únicos.




