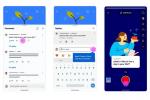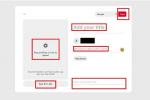Snapchat es popular (o algunos dirían, una vez popular) aplicación de mensajería fotográfica que permite a los usuarios tomar fotografías, grabar videos, agregar dibujos y enviarlos a sus amigos. Cuando recibes un mensaje en la aplicación, comúnmente conocido como snap, aparecerá solo durante unos segundos (o un poco más, dependiendo de su configuración), pero una vez que hace clic o el límite de tiempo expira, desaparece para siempre.
Contenido
- Empezando
- Dale sabor a tus instantáneas
- Enviando tu primera foto
- Ver instantáneas recibidas
- Creando y enviando Historias
- Descubrir historias seleccionadas de los equipos editoriales de Snapchat
- Chatear en Snapchat
- Usando gafas de Snapchat
Otras lecturas
- Cómo eliminar tu cuenta de Snapchat
- Cómo descargar Historias de Instagram
- Cómo conseguir seguidores en Instagram
Ya seas un veterano de Snapchat o un completo novato, nuestra guía te ayudará a comenzar y te explicará algunos de Las funciones más integrales de la aplicación, que incluyen cómo enviar y recibir instantáneas e interactuar con las Historias de la aplicación. característica. Teniendo en cuenta la
actualización 2018 (que cambió la interfaz y la cantidad de usuarios que interactúan con la aplicación) ayudamos a desmitificar la forma más popular de redes sociales entre los adultos jóvenes.Vídeos recomendados
Empezando
En primer lugar, debe descargar la aplicación desde el Tienda de aplicaciones o Google Play. Una vez que esté instalado, haga clic en el icono para abrirlo. Grifo Inscribirse, luego le pedirán su nombre y apellido. Después de completar eso, presione Regístrate y acepta, aceptar Snapchat Términos de servicio y Política de privacidad. A continuación, se le pedirá que ingrese su fecha de nacimiento.
1 de 6
Ahora deberás elegir tu nombre de usuario, que se utilizará para identificarte en Snapchat. Asegúrate de que sea algo que te guste y que puedas recordar fácilmente porque no podrás cambiarlo después de configurarlo. Luego, elegirá una contraseña e ingresará su número de teléfono, donde se le enviará un código de confirmación para verificar su número de teléfono. Después de completar el registro básico, se le pedirá que ingrese una dirección de correo electrónico y la verifique. Nota: Debes tener al menos 13 años para usar Snapchat.

Ajusta tu configuración
Si alguna vez necesita actualizar su información, diríjase a la configuración. Se puede acceder tocando su Bitmoji o el ícono de perfil en la esquina superior izquierda de su pantalla. Si ha agregado algo a su Historia en las últimas 24 horas, aparecerá una vista previa allí en lugar de estos íconos, pero al tocarlo funcionará de la misma manera. Ubique el ícono de ajustes en la esquina superior derecha del menú resultante para actualizar su información personal, incluido quién puede enviarle instantáneas y ver sus Historias. También puedes borrar cachés de conversaciones y verificación de dos factores.
Creando tu Bitmoji
Desde julio de 2016, cuando Snapchat adquirió Bitstrips y Bitmoji, puedes crear avatares de dibujos animados y stickers personalizados para usar dentro de la aplicación. Si deseas crear un avatar Bitmoji (probablemente lo desees; son muy divertidos), haz clic en bitmoji opción en Ajustes para ser redirigido al bitmoji aplicación. Desde allí, puedes crear un avatar y vincular tu Bitmoji a tu cuenta de Snapchat.
Encuentra y agrega amigos
Para agregar amigos en Snapchat, toque Añade amigos en tu perfil. Luego puedes buscar amigos por su nombre de usuario. Si ha sincronizado sus contactos, vaya a Contactos sección, donde se mostrarán aquí todos tus amigos con cuentas de Snapchat. Cuando un amigo te agregue, aparecerá una notificación amarilla en el ícono de tu perfil (como se ve desde la cámara) y verás "¡1 Snapchatter te agregó!". bajo Añade amigos. Para agregar un amigo que ya te agregó, toca +Aceptar junto a su nombre en el Añade amigos menú.
Crea tu primera instantánea
Cuando abras Snapchat por primera vez, activará automáticamente la cámara. Puede ajustar fácilmente el enfoque tocando la pantalla. Si tocas tu cara mientras estás en modo selfie, activarás filtros. Para cambiar de la cámara orientada hacia atrás a la cámara frontal, toque el ícono de la cámara en la esquina superior derecha. Para encender el flash, toque el símbolo del rayo a la izquierda del ícono de la cámara. Para tomar una foto, toque el círculo en la parte inferior de la pantalla. Mantenga presionado el círculo para grabar un video. Con Snapchat, los videos se graban en incrementos de 10 segundos, pero puedes grabar varias instantáneas (hasta seis) si mantienes presionado el botón de grabación. Si sabes que estás grabando un video más largo, mientras grabas, puedes deslizar el dedo hacia la izquierda hasta el ícono de candado, para que ahora no tengas que seguir presionando el botón. Aparecerá una vista previa de cada instantánea en la esquina izquierda de la pantalla.
Dale sabor a tus instantáneas

Una de las mejores cosas de Snapchat es que ofrece muchas funciones para hacer que tus instantáneas sean más interesantes. Puedes garabatear, agregar diferentes tonos, emojis, pegatinas, texto y ajustar el límite de tiempo de tus mensajes. Incluso puedes duplicar partes de las fotos que tomas y convertirlas en pegatinas.
Cómo agregar texto
Si desea agregar texto a sus fotos para darles un poco más de contexto, presione el botón t icono en la esquina superior derecha de la pantalla después de tomar una instantánea. Esto abrirá el método estándar para agregar texto a su complemento. Al presionar el ícono nuevamente, se recorrerán varias opciones más, incluido el texto centrado y alineado a la izquierda. Puede cambiar el color del texto moviendo el cursor a lo largo del control deslizante en el lado derecho de la pantalla. El texto flotante también se puede agrandar o reducir pellizcando la pantalla y moviéndolo con un solo dedo. Snapchat también te ofrece diferentes fuentes para elegir, incluidas Guion y Comic Sans.
Cómo agregar lentes
Snapchat ha hecho lo mismo con Instagram, permitiéndote agregar filtros a tu rostro, aunque lo llaman lentes. Antes de tomar una fotografía, haga clic en el ícono de la cara sonriente a la derecha del botón de la imagen. Luego podrás elegir entre más de 20 filtros diferentes, desde convertirte en un lindo cachorro hasta "vomitar" un arcoíris. Ahora, en lugar de tener que sacar la lengua para cambiar las lentes, Snapchat usa reconocimiento de voz para animar tu cara.
Cómo agregar garabatos
Para agregar un garabato a tu complemento, toca la herramienta de lápiz debajo del t icono, que se encuentra en la esquina superior derecha. Puede cambiar el color ajustando el control deslizante y, como para el texto nuevo, puede pellizcar la pantalla para aumentar o reducir el tamaño del pincel. Luego, usa tu dedo para dibujar en la foto. Si cometes un error, no te preocupes: puedes deshacerlo fácilmente tocando la flecha a la izquierda del lápiz. Toca el lápiz nuevamente para volver al menú original.
Cómo agregar un filtro o efecto genial
¿Estás intentando agregar diferentes tonos a tus instantáneas? Primero, asegúrese de tener los filtros habilitados. Debes compartir tu ubicación con la aplicación porque muchos de los filtros se basan en la ubicación. Una vez que haya habilitado los filtros, simplemente deslice el dedo hacia la izquierda o hacia la derecha en la pantalla y podrá obtener una vista previa de cada filtro o marco disponible. También puedes agregar más de un filtro a un complemento. Después de tomar una fotografía y deslizar el dedo hacia la derecha, aparecerá un ícono de capa debajo del ícono del cronómetro. Una vez que haya encontrado el filtro de color perfecto para su instantánea, haga clic en el ícono y le permitirá elegir otro filtro. Puede tener hasta tres filtros en cada instantánea.
Cómo agregar GIF y pegatinas
Crear una instantánea única es más fácil que nunca: simplemente haga clic en el ícono de papel debajo de la herramienta de lápiz y accederá a un menú donde podrá agregar GIF, pegatinas, Bitmojis y emojis. Además, si ya sabes qué tipo de pegatina o GIF quieres, puedes utilizar la barra de búsqueda para encontrar exactamente lo que buscas.
Cómo ajustar el límite de tiempo
Al ajustar el límite de tiempo, puedes elegir cuánto tiempo deseas que tu destinatario pueda ver tu instantánea. Puede ajustar el tiempo de 1 a 10 segundos. También hay una Sin límite opción, pero el mensaje seguirá desapareciendo después de que se haya cerrado. Toque el ícono del cronómetro en la parte inferior del menú desplegable después de tomar un instante para ajustar esta configuración.
Cómo guardar tus instantáneas
Si desea guardar su instantánea antes de enviarla, o antes de cubrirla con pegatinas o garabatos, toque la flecha que apunta hacia abajo en la parte inferior de la pantalla para descargarla. Luego puedes optar por guardarlo en tus Recuerdos (una colección personal de instantáneas e historias en la aplicación) o en el Camera Roll de tu teléfono. Si desea guardar una imagen en su teléfono, Snapchat debe tener acceso a su álbum de fotos. Si no le gusta la instantánea que tomó y desea comenzar de nuevo, haga clic en la pequeña X gris en la esquina superior izquierda para eliminar la instantánea actual y regresar a su cámara.
Enviando tu primera foto
Ahora que abriste una cuenta y agregaste algunos amigos, ¡estás listo para enviar tu primera instantánea! Para enviar una instantánea después de haberla tomado, toque la flecha azul en la esquina inferior derecha. Aparecerá tu lista de contactos y podrás elegir a quién quieres enviársela. Con Snapchat, no hay límite para la cantidad de personas a las que puedes enviarles un snap, así que diviértete y envía tu snap a tantos amigos como quieras (aunque ten en cuenta que reciben una notificación por cada uno). uno). También puedes optar por agregarla a tu Historia (una colección de instantáneas que permanecerán en tu perfil durante 24 horas) desde este menú o agregarla a una Historia pública. Cuando esté listo para enviar su complemento, toque el ícono de envío blanco en la esquina inferior derecha.
Si ya tienes una foto en tu teléfono que quieres compartir en Snapchat, haz clic en el ícono pequeño debajo del círculo más grande que usas para tomar una foto con la cámara (parecen dos fotos superpuestas). Luego será trasladado al Recuerdos sección de Snapchat. Aquí también encontrará la pestaña Camera Roll, que se puede utilizar para explorar las fotos almacenadas en su teléfono. Simplemente toque una de las imágenes, haga clic en los tres puntos verticales en la esquina superior derecha para editarla y presione enviar cuando esté listo.
Ver instantáneas recibidas
Para ver las instantáneas recibidas, vaya a la pantalla de la cámara y deslícese hacia la derecha para acceder a Amigos menú. También puede acceder a este menú tocando el Amigos icono en la esquina inferior izquierda de la pantalla de la cámara. Si tiene algún mensaje no leído, debería aparecer una notificación circular en este icono. Una vez que llegue al menú, si hay un ícono completo (azul para texto, rojo para foto o morado para video) al lado de cualquiera de los nombres de sus amigos, eso significa que aún no ha abierto su complemento. Si ve un ícono vacío o blanco (o nada en absoluto), significa que ya lo ha visto. También puedes ver si te perdiste alguna instantánea haciendo clic en el nombre de una persona en particular y desplazándote hacia arriba en el registro de chat.
Para ver si tus amigos han recibido tus mensajes, mira debajo del nombre de la persona que deseas verificar. Habrá un pequeño cuadro o flecha (en uno de los tres colores antes mencionados) debajo de su nombre. Si alguno de los íconos es blanco, significa que lo abrieron y le indicará cuándo lo abrieron a la derecha de esa ubicación. Si no lo han hecho, le informará cuándo se entregó el mensaje.
Creando y enviando Historias

En 2013, Snapchat presentó Historias, una función que te permite agregar un complemento a un feed durante 24 horas antes de que desaparezca. Tus amigos pueden ver las historias, o cualquier persona si las publicas en una historia pública. Desde la última actualización, ver las Historias de tus amigos es un poco diferente. Ahora está en el mismo menú donde ves los mensajes. Si hay un anillo azul alrededor de cualquiera de las fotos de tu amigo en el Amigos menú, eso significa que subieron a la Historia de ese día. Haga clic en la foto para verla. Si desea omitir un complemento, haga clic en la parte izquierda de la pantalla, en la derecha para regresar o tire hacia abajo para cerrar. Puedes ver las historias de tus amigos deslizándote hacia la izquierda desde la pantalla de la cámara y tus historias estarán en la parte superior.
Para crear su propia Historia, tome una foto o un video y toque el ícono del signo más ubicado en la parte inferior de la pantalla. A continuación, toque Agregar. También puedes agregar un mensaje a tu historia desde la parte superior de la Enviar a Menú donde envías mensajes a tus amigos.
Si desea eliminar una instantánea de su Historia, simplemente vaya a su perfil (que mostrará una vista previa de su Historia en la esquina superior izquierda de la página de la cámara y toque el Mi historia botón en el centro de la pantalla. Toca la foto o el video que deseas eliminar y selecciona el ícono de la papelera en la parte inferior de la foto. También puedes descargar tu historia completa al carrete de tu cámara haciendo clic en la flecha que mira hacia abajo en el Mi historia bar.
Descubrir historias seleccionadas de los equipos editoriales de Snapchat

Ahora es más fácil que nunca descubrir historias seleccionadas de los distintos equipos editoriales de Snapchat. Actualmente, hay más de 25 medios de comunicación para elegir, incluidos IGN, The New York Times, Complex, ESPN, CNN, People, Vice, Food Network y Mashable.
Para usar la función Descubrir, puede tocar el ícono Descubrir en la esquina inferior derecha de la cámara o deslizarse hacia la izquierda desde esa misma pantalla. En la pestaña Descubrir, verás miniaturas de las diferentes historias que puedes ver, incluidas las de Snapchat. Cada historia se divide en videoclips cortos que puedes reproducir como un video normal de Snapchat. Algunos también te permiten deslizar hacia arriba y leer un artículo completo. Tenga en cuenta que cada canal tiene anuncios, aunque puede omitirlos fácilmente.
Chatear en Snapchat

Snapchat no solo te permite enviar instantáneas e Historias, también puedes chatear por video y voz con tus amigos. Para iniciar un chat, vaya a Amigos menú y seleccione el amigo con el que desea chatear. Puede enviar imágenes al chat, llamar, acceder a la cámara, chatear por video y enviar emojis. Si tienes Bitmoji configurado, puedes acceder a ellos desde la pestaña de emoji en los registros de chat.
Cuando salgas de la pantalla de chat, todos los mensajes entre tú y tu amigo se borrarán automáticamente. Si desea guardar un mensaje, mantenga presionado el que desea conservar. Se le dará la opción de copiar el mensaje o guardarlo en el chat. El color de fondo cambiará a gris si el mensaje se ha guardado en el chat. Para desguardarlo, tóquelo nuevamente y seleccione Dejar de guardar.
Usando gafas de Snapchat
Con la introducción de Snapchat Spectacles, ya no tendrás que hacer una pausa y sacar tu teléfono para capturar un momento. Espectáculos 2 se lanzó el 5 de septiembre y ahora se puede comprar en línea directamente desde sitio web de gafas por unos fantásticos $150 a $200. Si puedes conseguir un par, ofrece una forma única de grabar instantáneas mientras estás en movimiento.
Sin embargo, antes de comenzar a tomar videos de Snapchat con gafas con el título adecuado, debes vincular tus Spectacles con tu cuenta. Para hacerlo, abra Snapchat y acceda Ajustes. Desde allí, desplácese hacia abajo hasta que vea Gafas. Toque en el Gafas y allí encontrará instrucciones sobre cómo vincularlos con su cuenta. También puede encontrar un enlace para comprar un par de gafas allí.
Para grabar un vídeo usando las gafas, simplemente toque el botón en el lado izquierdo de las gafas. Las gafas grabarán un video de 10 segundos y puedes agregar 10 segundos a la vez a tu video con cada toque adicional. Las luces LED en las especificaciones también se encenderán cuando las gafas estén grabando. Asegúrese de revisar nuestro guía completa para usar Spectacles, desde cómo comprar una hasta usarla.
Es posible que la interfaz de Snapchat haya cambiado desde la última actualización de la aplicación, pero sigue siendo bastante fácil de usar, aunque sólo sea con un poco de práctica. Las historias ahora están integradas en el Amigos La pantalla y la interfaz general han cambiado un poco, pero sigue siendo el mismo Snapchat. Con un poco de orientación, pronto podrás tomar fotografías y compartir todos los momentos especiales de la vida con tus amigos.
Recomendaciones de los editores
- El CEO de TikTok se enfrentará al Congreso el jueves. He aquí cómo mirar
- ¿Qué significa el candado en Snapchat?
- TikTok está lanzando un canal de juegos dedicado
- Meta encontró más de 400 aplicaciones móviles 'diseñadas para robar' inicios de sesión de Facebook
- ¿Cuándo es el mejor momento para publicar en Instagram?