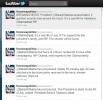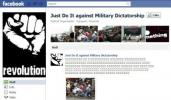Si prefieres que se muestre un nombre diferente en tu vídeo para su próxima reunión de Zoom, puede.
Contenido
- Cómo cambiar tu nombre en Zoom en el escritorio
- Cómo cambiar tu nombre de Zoom en el móvil
- Cómo cambiar los nombres para mostrar de Zoom durante una reunión
Todo lo que necesita hacer es cambiar su nombre para mostrar, y puede hacerlo fácilmente en una computadora de escritorio, en un dispositivo móvil e incluso en medio de una reunión. En esta guía, repasaremos los tres métodos, para que sepas cómo cambiar tu nombre en Zoom independientemente del dispositivo en el que estés o de cuándo elijas hacerlo.
Vídeos recomendados
Fácil
5 minutos
Una PC o dispositivo móvil
Una cuenta de Zoom
Una conexión a internet
Cómo cambiar tu nombre en Zoom en el escritorio
Si está en una PC, la forma más directa de cambiar su nombre para mostrar es iniciar sesión en su portal web Zoom y editar su perfil. Puede acceder al portal web navegando a https://zoom.us/profile en un navegador web o abriendo su Aplicación de escritorio Zoom
, tocando tu Foto de perfil icono y seleccionando Mi perfil desde el menú que aparece. Seleccionando Mi perfil solo abre un navegador web y lo lleva automáticamente a la página de inicio de sesión del portal web Zoom.Una vez que haya iniciado sesión en el portal web de Zoom, aquí le mostramos cómo cambiar su nombre para mostrar:
Paso 1: El Perfil La pestaña ya debería estar seleccionada una vez que haya iniciado sesión en su portal web de Zoom. Si no, seleccione el Perfil pestaña del menú del lado izquierdo.
Paso 2: En la sección Perfil deberías ver tu nombre y foto de perfil. A la derecha de tu nombre, haz clic en Editar.

Relacionado
- Cómo configurar tu feed de Facebook para que muestre las publicaciones más recientes
- El CEO de TikTok se enfrentará al Congreso el jueves. He aquí cómo mirar
- Gracias a la aplicación Ivory de Tapbots, finalmente estoy listo para deshacerme de Twitter para siempre
Paso 3: Aparecerá un formulario a la derecha de tu foto de perfil. Dentro de este formulario, y bajo el Nombre para mostrar sección, habrá un cuadro de texto. Ingrese el nombre para mostrar que desee en ese cuadro de texto.

Etapa 4: Luego, haga clic en el azul Ahorrar botón. Ahora ha cambiado su nombre para mostrar y la próxima vez que inicie o se una a una reunión de Zoom, su nuevo nombre aparecerá en la pantalla.
Cómo cambiar tu nombre de Zoom en el móvil
También puede cambiar su nombre para mostrar a través del Zoom aplicación movil. Este método es un poco más fácil porque puede realizar todos los cambios que necesita dentro de la aplicación sin tener que iniciar sesión en el portal web. He aquí cómo hacerlo:
Paso 1: Abra la aplicación móvil Zoom y toque el Más icono.

Paso 2: Tu nombre y foto de perfil deberían aparecer en la parte superior de la Más sección. Toca tu nombre.

Paso 3: Bajo la Mi perfil sección, toque Nombre para mostrar.

Etapa 4: Sobre el Editar nombre pantalla y debajo de la Nombre para mostrar sección, hay un cuadro de texto. Ingrese el nombre que desee en este cuadro de texto.

Paso 5: Grifo Ahorrar.
Cómo cambiar los nombres para mostrar de Zoom durante una reunión
Si olvidó cambiar su nombre para mostrar antes de una reunión, no se preocupe: Zoom También le permite cambiar su nombre desde las reuniones en curso. He aquí cómo hacerlo:
(Una nota: cambiar su nombre para mostrar durante una reunión parece cambiar su nombre solo para esa reunión. Las reuniones posteriores mostrarán su nombre original. Si estaba buscando un cambio de nombre para mostrar más duradero, debería considerar cambiar su nombre a través del portal web/de escritorio o métodos móviles).
Paso 1: Si está en medio de una reunión de Zoom en la aplicación de escritorio, haga clic en el Participantes icono en la parte inferior de la pantalla.

Paso 2: En el menú de la barra lateral Participantes que aparece, pase el mouse sobre su nombre y haga clic en el Más botón que aparece.

Paso 3: En el menú que aparece, seleccione Rebautizar.
Etapa 4: Ingrese el nombre que desee en el cuadro de diálogo que aparece y luego haga clic en Cambiar. Ahora, su nombre para mostrar ha sido cambiado para el resto de la reunión. Volverá a su nombre para mostrar original una vez que finalice la reunión.
También puede seguir un método similar para cambiar su nombre en medio de una reunión en la aplicación móvil: simplemente toque el Participantes icono, toque su nombre, toque Rebautizary luego escriba el nombre que desee cuando aparezca Ingrese un nuevo nombre de pantalla Aparece el cuadro de diálogo. Luego toque DE ACUERDO. Al igual que con la aplicación de escritorio, cambiar su nombre para mostrar en medio de una reunión en el dispositivo móvil solo cambia su nombre durante la duración de esa reunión. Volverá a su nombre original una vez que finalice la reunión.
Recomendaciones de los editores
- Hilos de Instagram: lo que necesitas saber y cómo registrarte
- Cómo desactivar tu cuenta de Instagram (o eliminarla)
- Cómo realizar una verificación de antecedentes gratuita
- Cómo deshacer publicaciones en TikTok (y por qué debería hacerlo)
- Mejora la estrategia de redes sociales de tu empresa con Sprout Social
Mejora tu estilo de vidaDigital Trends ayuda a los lectores a mantenerse al tanto del vertiginoso mundo de la tecnología con las últimas noticias, reseñas divertidas de productos, editoriales interesantes y adelantos únicos.