Si bien la tecnología aún tiene que estar a la altura de las promesas de El mundo del mañana y Los Supersónicos - como servidores android y autos voladores: la capacidad de hablar cara a cara mediante videoconferencia desde casi cualquier lugar del planeta ha pasado de ser ciencia ficción a ser algo cotidiano. Ya sea que esté conectando a un equipo comercial distribuido para una reunión de actualización semanal o simplemente saludando a amigos y familiares lejanos, Zoom es un excelente medio para programar reuniones para ocasiones personales y profesionales.
Contenido
- Paso 1: abra el cliente Zoom o inicie sesión en Zoom en un navegador web
- Paso 2: seleccione la configuración de Programar reunión
- Paso 3: cree su reunión de Zoom
¡Si tan solo pudieras reunir a todos al mismo tiempo! La mejor manera de hacerlo es programar una reunión de zoom.
Vídeos recomendados
Al programar una reunión para su empresa, tenga en cuenta que el administrador de su cuenta puede bloquear funciones específicas o solicitar más información a los participantes para usarlas. Si este es el caso, es posible que vea un asterisco (“*”) junto a la configuración, pero puede hacer clic en los enlaces integrados en cada opción para obtener más información. Tenga en cuenta que las reuniones para usuarios de cuentas básicas finalizarán automáticamente después de 40 minutos si hay tres o más participantes.
Relacionado
- WWDC 2023: todo lo anunciado en el gran evento de Apple
- ¿Tienes un iPhone, iPad o MacBook? Instale esta actualización crítica ahora mismo
- Este importante error de Apple podría permitir a los piratas informáticos robar tus fotos y borrar tu dispositivo
Paso 1: Abra el cliente Zoom o inicie sesión en Zoom en un navegador web
Después de iniciar sesión en Zoom a través del cliente o un navegador, seleccione el Cronograma icono que se asemeja a una página de calendario. Esto abrirá una nueva ventana o lo llevará al Programar reunión página donde podrás confirmar los detalles de tu videoconferencia.
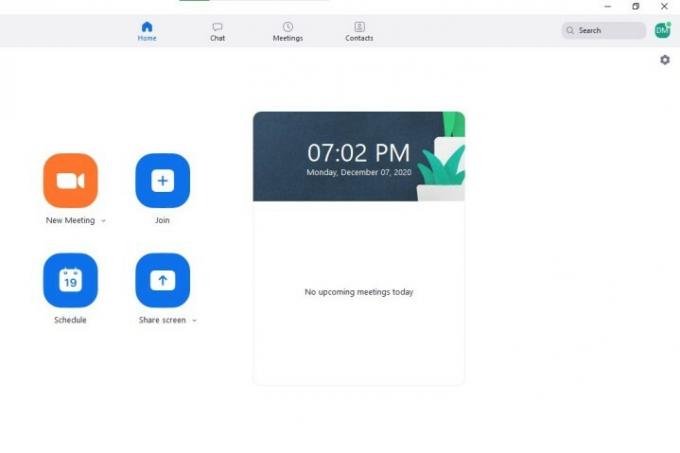
Paso 2: Seleccione la configuración de Programar reunión
Desde el Programar reunión ventana, puede examinar las siguientes configuraciones. Las opciones básicas incluyen elegir un nombre, duración, fecha y hora para su reunión; la hora y la duración se pueden ajustar en incrementos de 15 minutos. Tenga en cuenta que su reunión y la de otros participantes pueden comenzar en cualquier momento antes de la hora programada. Zoom utilizará automáticamente la zona horaria de su computadora, pero puede seleccionar una zona horaria diferente usando el menú desplegable.
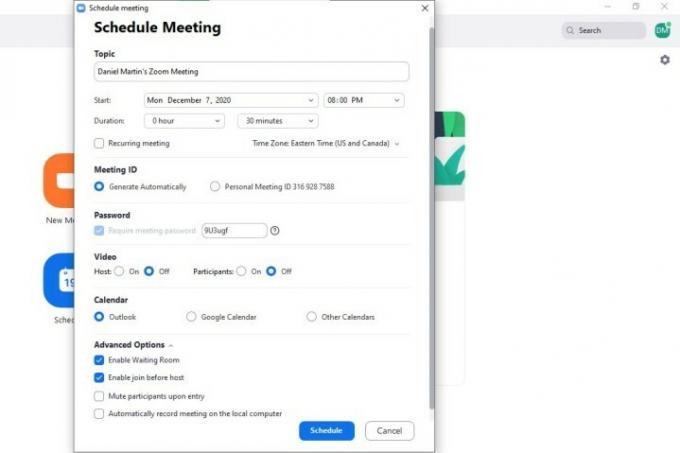
Es posible que no vea opciones deshabilitadas y bloqueadas por el administrador de la cuenta, pero normalmente las opciones incluyen:
- Cree una identificación recurrente que permanecerá igual para cada sesión para reuniones regulares. Puede utilizar su identificación personal o crear una generada aleatoriamente. Si hace que la reunión sea recurrente, no olvide programarla en su servicio de calendario.
- Utilice un código de acceso de reunión que los participantes deberán ingresar antes de obtener acceso (los usuarios comerciales deben crear contraseñas que cumplan con los requisitos de seguridad de su administrador).
- Decida si el video del anfitrión y los participantes está encendido o apagado al unirse a sus reuniones, aunque el anfitrión y los participantes siempre tienen la opción de iniciar su video.
- Envíe invitaciones con enlaces rápidos para abrir servicios de calendario y crear eventos con iCal y panorama o descargar archivos ICS para utilizar otros servicios de correo electrónico. También puedes seleccionar Otros servicios de descarga para copiar la URL, la fecha y la hora de las reuniones.
Las opciones avanzadas incluyen habilitar la sala de espera, permitir que los participantes se unan antes que el anfitrión, determinar si los participantes se silencian automáticamente al ingresar y elegir si la computadora local está grabando el reunión.
Paso 3: cree su reunión de Zoom
Seleccionar Cronograma para crear tu reunión, y se abrirá una ventana con tu servicio preferido (Google, en este ejemplo). Puede agregar invitados y establecer sus permisos, enviar notificaciones previas a la reunión, determinar su visibilidad predeterminada y enviar invitaciones con una URL, ID de reunión y contraseña (si es necesario).
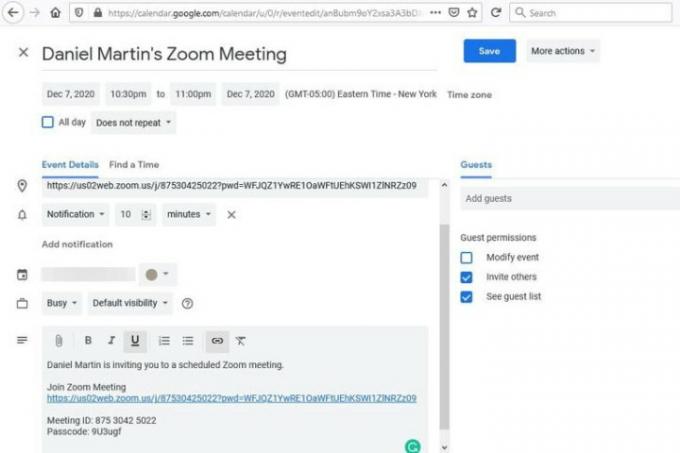
Recomendaciones de los editores
- ¿Tienes un iPhone, iPad o Apple Watch? Necesitas actualizarlo ahora mismo.
- He aquí por qué la WWDC podría ser un "evento crítico" para Apple
- Los problemas más comunes de Zoom y cómo solucionarlos
- Lanzamiento del sitio web Apple Security Research para proteger tu Mac
- Es posible que tus conversaciones con Siri hayan sido grabadas sin tu permiso
Mejora tu estilo de vidaDigital Trends ayuda a los lectores a mantenerse al tanto del vertiginoso mundo de la tecnología con las últimas noticias, reseñas divertidas de productos, editoriales interesantes y adelantos únicos.


