La función Compartir en familia de Apple no está disponible solo para dispositivos iOS; También puedes configurarlo en tu Mac. El servicio le permite compartir aplicaciones que haya comprado personalmente, además de permitir que los miembros de la familia usen sus libros, películas y más. Echemos un vistazo a cómo usar Family Sharing en una Mac.
Contenido
- Configurar Compartir en familia
- Personalización de la configuración de Compartir en familia
Vídeos recomendados
Fácil
10 minutos
Una computadora de escritorio Mac o MacBook
Configurar Compartir en familia
Paso 1: En tu Mac, abre Preferencias del Sistema debajo de la pestaña del ícono de Apple en la esquina superior izquierda del escritorio. Si ha iniciado sesión en su cuenta de ID de Apple en su Mac, entonces Compartir en familia debería aparecer. Sin embargo, si no puede ver el ícono, simplemente inicie sesión en su ID de Apple y regrese a Preferencias del Sistema.
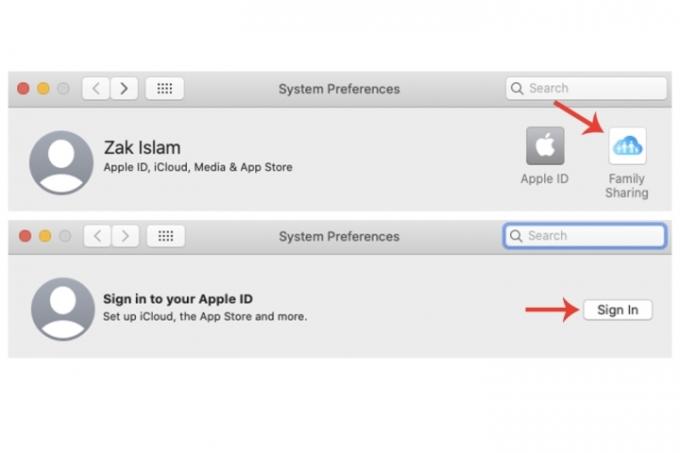
Paso 2: Hacer clic Compartir en familia. En esta ventana se te preguntará si quieres ser el organizador de la familia. Haga clic en el
Próximo botón para confirmar. En la siguiente ventana, se le preguntará si desea Comparte tus compras. También tienes la opción de utilizar una cuenta diferente. Hacer clic Próximo.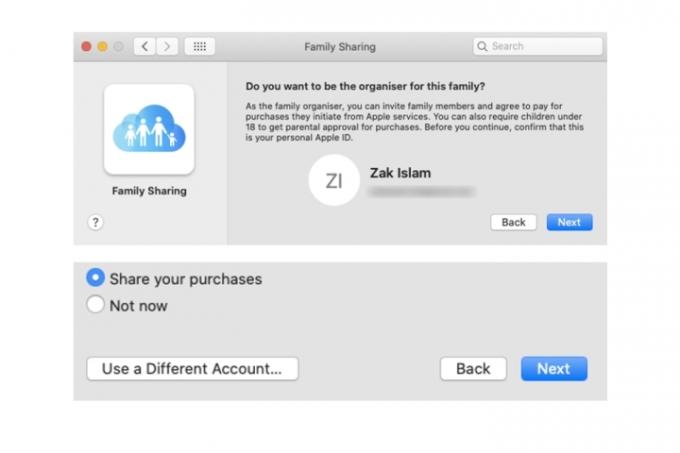
Relacionado
- Informe: las MacBooks 2024 de Apple pueden enfrentar una escasez grave
- Puedes jugar a casi cualquier juego de Windows en Mac: así es como se hace
- Las Mac M3 pueden lanzarse este año, con una incorporación sorprendente
Paso 3: En la ventana de pago, se mostrará su información de pago con su cuenta de ID de Apple. También existe la posibilidad de utilizar un método de pago diferente mediante un botón en la parte inferior junto a Próximo. Todas las compras realizadas por los miembros de tu familia que agregues al servicio se conectarán a tu tarjeta para comprar dichas aplicaciones. Hacer clic Próximo. Acepta los términos y condiciones y haz clic Aceptar.

Etapa 4: Además de compartir aplicaciones y similares, Family Sharing en una Mac también te permite compartir la ubicación de tus dispositivos conectados con miembros de la familia. Hacer clic Hecho.
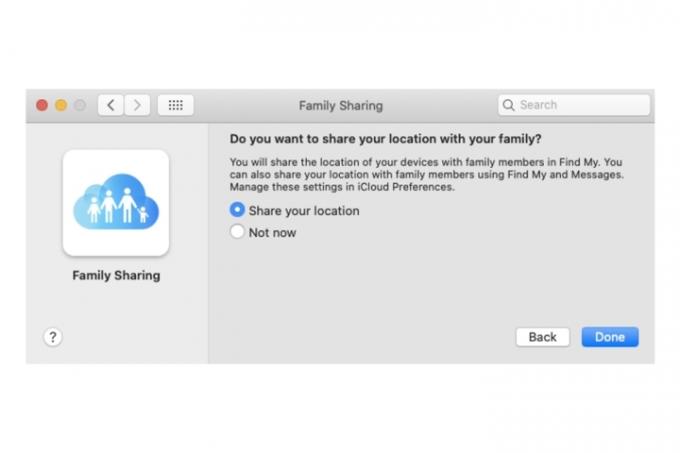
Paso 5: Ahora puedes agregar personas a Compartir en familia de tu Mac. Haga clic en el Agregar miembro de la familia, escriba su nombre o dirección de correo electrónico y luego seleccione Continuar. Tendrás que confirmar tu propia contraseña de ID de Apple para continuar, así como también confirmar algunos detalles relacionados con la tarjeta de pago de tu cuenta.
Una vez que se agreguen, se les enviará un correo electrónico. Después de que acepten la invitación, su estado dentro del grupo familiar cambiará en consecuencia.
Si desea agregar más miembros al grupo, haga clic en + y siga los mismos pasos enumerados anteriormente.

Personalización de la configuración de Compartir en familia
Paso 1: Haga clic en el Compra compartida pestaña. Puede optar por desactivar la opción de compartir mis compras, así como cambiar los datos de la tarjeta. También puedes desactivar completamente Compra compartida seleccionando el Apagar botón.

Paso 2: Haga clic en el Almacenamiento en iCloud pestaña. Le indicará que actualice a un plan de suscripción de iCloud superior para poder compartir su cuenta con miembros de la familia.

Paso 3: Haga clic en el Compartir ubicación pestaña. Si no lo habilitó durante el proceso de configuración inicial de Family Sharing, abra la aplicación Buscar mi en su Mac. Una vez que lo haya configurado, seleccione el Gente y luego seleccione el nombre de un miembro de la familia. Por último, haga clic en el compartir mi ubicación opción.
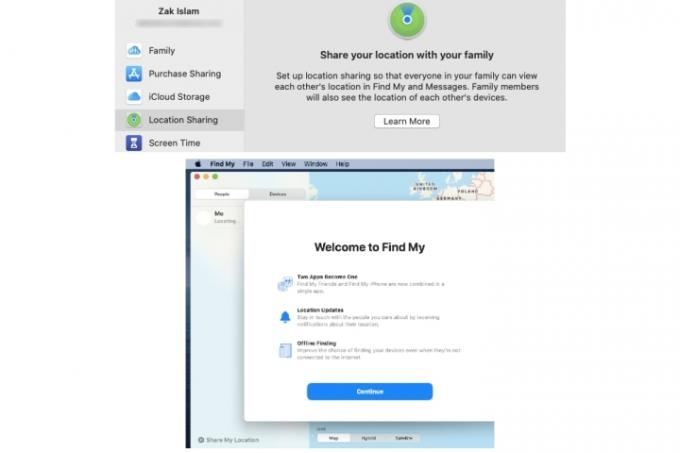
Etapa 4: Haga clic en el Tiempo de pantalla pestaña. Aquí, puede administrar el tiempo de pantalla con los miembros de su familia agregados al grupo seleccionando el Abrir configuración de tiempo de pantalla botón.
Para obtener más información sobre Screen Time, consulte nuestra guía sobre la útil función de Mac.
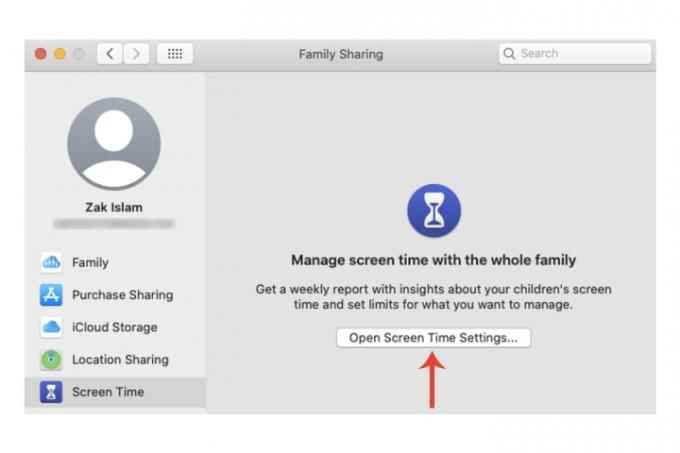
Si no está muy familiarizado con las diversas funciones de Mac o acaba de comprar una nueva Mac o MacBook, consulte nuestras guías para usando múltiples escritorios en tu Mac, y comprobar su Mac en busca de virus y malware.
Recomendaciones de los editores
- Este menú secreto cambiará la forma en que usas tu Mac para siempre
- Las mejores ofertas de MacBook para el regreso a clases: ahorre en MacBook Air y Pro
- El MacBook Pro M3 puede lanzarse antes de lo esperado
- MacBook Air todavía está a su precio más bajo después del Prime Day 2023
- Hay demasiadas MacBooks
Mejora tu estilo de vidaDigital Trends ayuda a los lectores a mantenerse al tanto del vertiginoso mundo de la tecnología con las últimas noticias, reseñas divertidas de productos, editoriales interesantes y adelantos únicos.



