El LG V40 ThinQ fue uno de los primeros teléfonos inteligentes premium disponibles en los EE. UU. que presenta una configuración de cámara triple y está respaldado por un diseño elegante y especificaciones de primera línea. Se necesita tiempo para aprender de qué son realmente capaces este potente teléfono y su cámara versátil, pero estamos aquí para ayudarlo.
Contenido
- Cómo personalizar tu pantalla de inicio
- Cómo utilizar Triple Disparo
- Cómo desinstalar aplicaciones rápidamente
- Cómo ordenar tu pantalla con un cajón de aplicaciones
- Cómo crear un horario para el filtro de luz azul
- Cómo tomar una cinemagrafía
- Cómo obtener una vista previa de las tomas para cada lente
- Cómo utilizar el modo de pantalla dividida
- Cómo utilizar la fijación de pantalla
Otras lecturas
- Las mejores fundas para LG V40 ThinQ
- Configuraciones clave que necesitas cambiar
- Todo lo que necesitas saber
Si ha logrado tener en sus manos lo último y mejor de LG teléfono inteligente, hemos recopilado algunos de nuestros consejos y trucos favoritos de LG V40 ThinQ para que puedas sacarle más provecho. Profundicemos y desbloqueemos las características y funciones ocultas que nos esperan.
Vídeos recomendados
Cómo personalizar tu pantalla de inicio
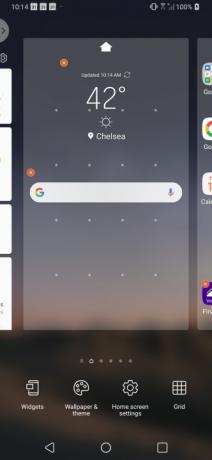
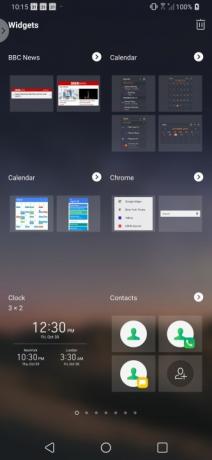
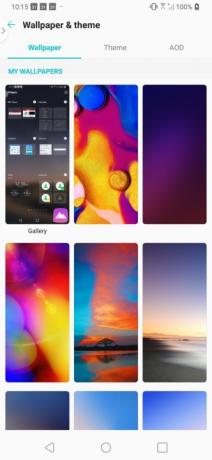
¿Listo para que tu nuevo LG V40 ThinQ se sienta como si fuera tuyo? ¿Qué tal actualizar la pantalla de inicio para reflejar sus gustos y preferencias? Puede cambiar fácilmente el fondo de pantalla, agregar widgets o incluso cambiar el diseño de la cuadrícula en su pantalla de inicio en solo unos sencillos pasos.
Relacionado
- Google Pixel 3 y Pixel 3a: 10 consejos y trucos increíbles
- Los mejores teléfonos LG para 2022
- Los mejores consejos y trucos de Waze
Para realizar personalizaciones, mantenga presionada la pantalla de inicio. La pantalla de inicio se reducirá y aparecerá un menú con cuatro opciones. Si desea agregar widgets interactivos a su pantalla, toque widgets y seleccione el que le gustaría usar presionando prolongadamente la imagen y arrastrándola a la pantalla de inicio.
Si desea cambiar el fondo de pantalla, el tema o la configuración de visualización siempre visible, seleccione Fondo de pantalla y tema. Elige el fondo de pantalla que te gustaría usar tocándolo. Elija si desea que el nuevo fondo de pantalla aparezca en la pantalla de inicio, en la pantalla de bloqueo o en ambas seleccionando los botones de opción correspondientes. Haga clic en el Establecer fondo de pantalla para confirmar su opción.
Finalmente, para cambiar el espacio entre aplicaciones en la pantalla de inicio, necesitarás ajustar la cuadrícula. Solo toca Red y selecciona tu opción preferida y presiona el botón Aplicar botón.
Cómo utilizar Triple Disparo
¿No puedes decidir qué lente usar en tu LG V40 ThinQ? No te preocupes porque Triple Shot te permite tomar una foto rápidamente (bueno, bastante rápido) con cada lente.
Para usar la función, simplemente abra la aplicación de la cámara y seleccione Triple Shot en la barra de menú debajo del visor. Una vez en el modo Triple Disparo, querrás asegurarte de que el punto focal esté centrado en el visor antes de tocar el botón del obturador. Una vez que toques el botón del obturador, querrás mantener la cámara muy quieta hasta que veas el mensaje. Triple Disparo se está guardando.
Además de ver aparecer tres fotos en la aplicación Fotos, también verás un video recopilatorio de las tres tomas con música. Si bien nunca encontramos que el video sea muy útil, puedes editarlo tocando el Desbordamiento (tres puntos) en la parte superior derecha de la pantalla y seleccionando Edite en Quick Video Editor.
Cómo desinstalar aplicaciones rápidamente
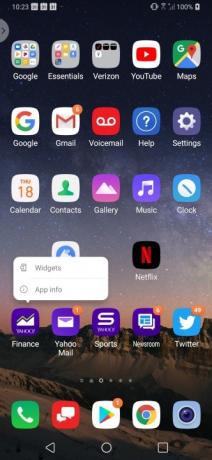
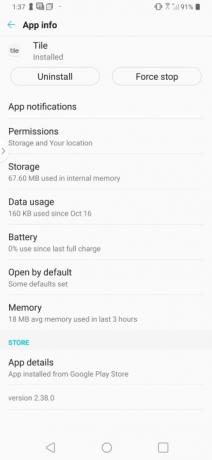
Si bien el LG V40 ThinQ no tiene muchas aplicaciones adicionales, encontrarás un poco de bloatware. En su mayor parte, son sólo aplicaciones de la marca Yahoo, sin embargo, es posible que no las necesites. Afortunadamente, las aplicaciones se pueden desinstalar fácilmente directamente desde la pantalla de inicio.
Para desinstalar una aplicación, mantenga presionada la aplicación que desea eliminar. Cuando aparezca la burbuja de la aplicación, simplemente seleccione Informacion de la applicacion y toque Desinstalar. Prensa DE ACUERDO para confirmar.
Cómo ordenar tu pantalla con un cajón de aplicaciones
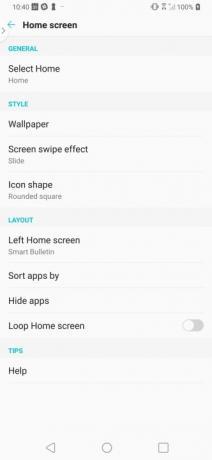
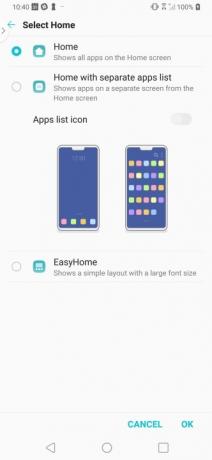
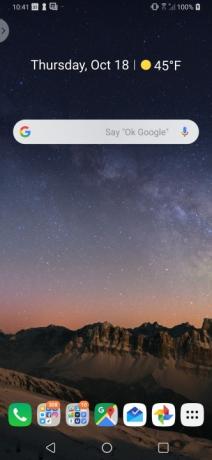
Si no eres fanático de las aplicaciones que llenan tu pantalla de inicio, existe una alternativa al sistema de carpetas de múltiples aplicaciones que probablemente hayas creado para ordenar las cosas. En el LG V40 ThinQ, puedes crear fácilmente un cajón de aplicaciones al que se puede acceder desde la barra de aplicaciones en la parte inferior de la pantalla.
Para configurar el cajón de aplicaciones, deberá tocar Configuración > Pantalla > Pantalla de inicio > Seleccione Inicio. Selecciona el Inicio con lista de aplicaciones separada botón de opción y active el Icono de lista de aplicaciones opción antes de tocar De acuerdo.
Cómo crear un horario para el filtro de luz azul
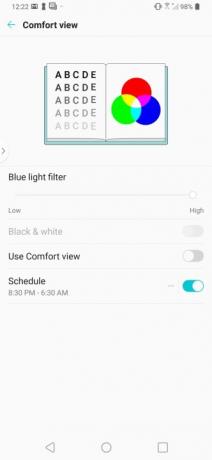
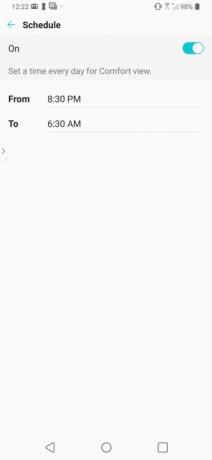
Si buscas dormir bien por la noche, probablemente querrás mantener tu LG V40 ThinQ fuera del dormitorio. Pero probablemente no vayas a hacer eso, así que programación del filtro de luz azul en su teléfono puede ser la siguiente mejor opción.
Encontrar el filtro de luz azul en el LG V40 ThinQ es un poco más difícil de lo que debería, ya que está oculto en los ajustes y se llama Comfort View. Si desea configurar el filtro de luz azul, vaya a Configuración > Pantalla > Vista cómoda. Grifo Horario y ingrese las horas en las que desea programar que el filtro esté activado o desactivado.
Cómo tomar una cinemagrafía
Además de incluir hardware de cámara importante en el LG V40 ThinQ, el fabricante de teléfonos inteligentes de Corea del Sur también realizó algunos cambios impresionantes en el software de la cámara. Uno de esos cambios es la incorporación del modo cinemagraph.
Un cinemagraph es una imagen fija con movimientos repetidos en un área aislada. Los mejores cinemagraphs tienden a ser imágenes en las que hay tanto movimiento de fondo como de primer plano. Puedes ver un ejemplo arriba donde la concurrida estación de metro parece estar perfectamente quieta cuando llega el tren.
Para tomar una cinemagrafía en el LG V40 ThinQ, abra la aplicación de la cámara y toque Modo seguido por Toma de cine. Capture su clip de 2 segundos tocando el botón rojo del obturador. Una vez capturada la imagen, simplemente use su dedo para pintar sobre el área donde le gustaría ver movimiento. Si selecciona un área más grande de lo necesario, puede realizar ajustes fácilmente tocando el ícono del borrador. Cuando esté satisfecho con su cinemagraph, simplemente toque Ahorrar y aparecerá como GIF en tu galería de fotos.
Cómo obtener una vista previa de las tomas para cada lente

Uno de los mayores puntos de venta del LG V40 ThinQ es el conjunto de tres cámaras en la parte posterior. Además de la cámara principal, también hay una lente súper gran angular y un teleobjetivo que te ayudarán a obtener la mejor toma.
¿No estás seguro de qué lente te permitirá obtener la mejor toma? Bueno, estás de suerte porque LG creó una forma para que puedas obtener una vista previa fácilmente de cómo se verá tu toma en cada lente. Simplemente toque prolongadamente cualquiera de los íconos de lentes (árboles) en el lado derecho del visor y aparecerá una pequeña ventana de vista previa para cada lente. Cuando hayas decidido qué lente usar, simplemente tócalo y presiona el botón del obturador para tomar tu foto perfecta.
Cómo utilizar el modo de pantalla dividida
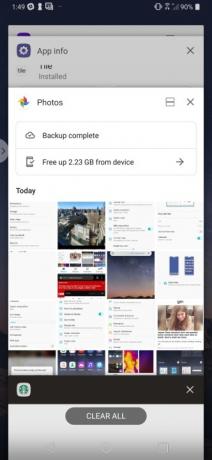
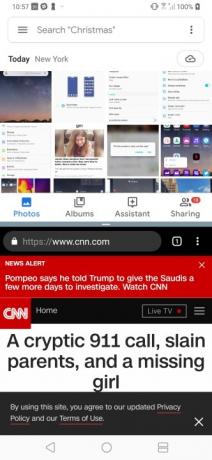
Quiero ver Hulu en segundo plano mientras envías un correo electrónico? Me gusta más Androide teléfonos inteligentes, puede activar fácilmente el modo de pantalla dividida en su LG V40 ThinQ.
Para usar el modo de pantalla dividida, abra las aplicaciones que desea usar y asegúrese de que la aplicación que desea en la parte superior esté activa en la pantalla. Mantenga presionado el Descripción general (cuadrado) y seleccione la aplicación que desee en la mitad inferior de la pantalla. Para ajustar el tamaño de cualquiera de las mitades, arrastre el control deslizante de cambio de tamaño que se encuentra entre las dos aplicaciones.
¿Listo para volver a una sola aplicación? Simplemente arrastre el control deslizante de cambio de tamaño hasta la parte superior o inferior de la pantalla.
Cómo utilizar la fijación de pantalla
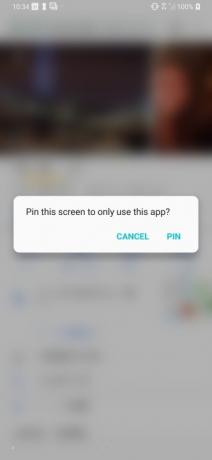
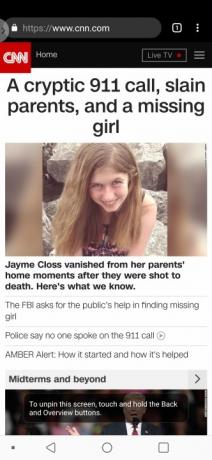
Si alguna vez un niño envió accidentalmente un mensaje o correo electrónico a su teléfono, apreciará Screen Pin. Con Screen Pin, puedes restringir la persona que usa tu teléfono a una sola aplicación.
Para activar Screen Pin, abre la aplicación que deseas anclar. Toque en el Descripción general Botón (cuadrado) en la barra de navegación. Selecciona la aplicación que deseas anclar. Toca el icono azul que aparece en la parte inferior derecha. Cuando aparezca la ventana emergente pidiéndole que confirme su selección, seleccione Alfiler.
¿Terminaste con Screen Pin? Sólo toca el Atrás y Descripción general botones simultáneamente para desanclar la aplicación.
Recomendaciones de los editores
- Los mejores consejos y trucos de Fallout Shelter
- Los mejores consejos y trucos del Samsung Galaxy S9
- Consejos y trucos de Fitbit Inspire HR
- Los problemas más comunes del LG G5 y cómo solucionarlos
- Domina tu LG G8 ThinQ con estos prácticos consejos y trucos
Mejora tu estilo de vidaDigital Trends ayuda a los lectores a mantenerse al tanto del vertiginoso mundo de la tecnología con las últimas noticias, reseñas divertidas de productos, editoriales interesantes y adelantos únicos.




