No importa si tienes uno de los mejores computadoras de escritorio para juegos si no puede solucionarlo rápidamente. Hay una lista de atajos de Windows que uso en mi PC para juegos casi a diario y que pueden ayudarte a utilizar tu equipo de juegos como un verdadero usuario avanzado.
Contenido
- Alternar y cerrar ventanas rápidamente
- Forzar un juego a pantalla completa (o una ventana)
- Mover una ventana entre monitores
- Forzar el abandono de un juego
- Restablece tu controlador de gráficos
- Tome instantáneamente una captura de pantalla adecuada
- Graba los últimos 30 segundos del juego.
Me estoy centrando en atajos que son útiles mientras juegas, así que asegúrate de leer nuestra Resumen de cinco atajos útiles de Windows para desplazarse por su máquina en general.
Vídeos recomendados
Alternar y cerrar ventanas rápidamente
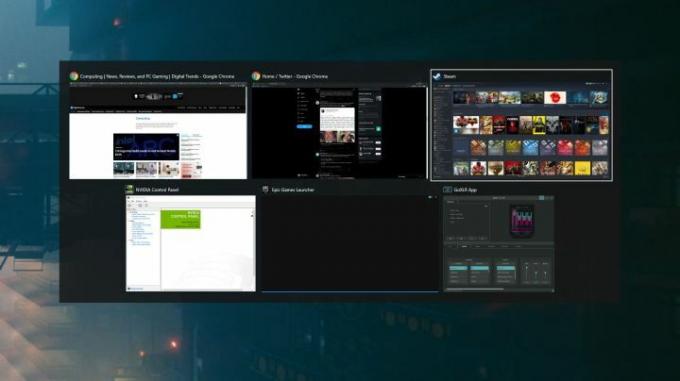
Alt + Tabulador es un elemento básico para cualquier usuario de PC, no sólo para los jugadores. Si no lo sabes, este atajo te permite alternar entre ventanas y poner la seleccionada en primer plano. En los juegos, es útil para salir rápidamente de una aplicación de pantalla completa, especialmente si necesitas
comprobar discordia o accede a las herramientas del juego en tu navegador.Más allá del atajo en sí, puedes mantener presionado Alt. para mantener las ventanas arriba y presionar continuamente Pestaña para alternar entre ellos. Si desea cerrar una ventana desde esta vista, puede presionar Borrar, también. Por más simple que sea, Alt + Tabulador debería ser el mejor amigo de todo jugador de PC.
Forzar un juego a pantalla completa (o una ventana)

Este es otro sencillo que uso todo el tiempo: Alt + Intro. Este atajo forzará a una ventana a entrar en pantalla completa o viceversa. Está bien para la navegación o si estás jugando un juego que no tiene una opción para el modo ventana, pero yo Úselo principalmente para solucionar problemas que pueden surgir con el modo exclusivo de pantalla completa y una ventana extraña colocaciones.
Me he encontrado con estos problemas docenas de veces, la más reciente en Destino 2. Destino 2 no juega bien cuando lo usas Alt + Tabulador mientras lo ejecutas en modo de pantalla completa, así que lo ejecuto en modo sin bordes. El problema es que la configuración de gráficos ocasionalmente se restablece después de una actualización, lo que hace que mi ventana se asuste cuando entro. Alt + Tabulador o iniciarlo en un pequeño rincón de mi monitor. Alt + Intro es un salvavidas en estos casos.
Mover una ventana entre monitores

Las configuraciones de varios monitores son propensas a tener problemas, especialmente para juegos de PC. Uno de los problemas más frustrantes es cuando un juego se inicia en una pantalla que no quieres y no tienes la opción dentro del juego para elegir qué pantalla quieres. Tecla de Windows + Cambio + Izquierda o Flecha correcta moverá su ventana a otra pantalla en la dirección que elija.
Eso es todo lo que necesitas hacer con múltiples monitores en la mayoría de los casos. Sin embargo, a veces los juegos no cambian si están en modo de pantalla completa. En esos casos uso Alt + Intro Primero abre la ventana del juego antes de intentar moverlo a otra pantalla. Este atajo es particularmente útil cuando el cursor está bloqueado en la ventana del juego, lo cual sucede con bastante frecuencia.
Forzar el abandono de un juego

Los juegos a veces se congelan y no queda más remedio que cerrar la aplicación. Para forzar el cierre de cualquier aplicación, incluidos los juegos, utilice Alt + F4. De hecho, uso un programa llamado SuperF4, que es una versión aún más poderosa de Alt + F4 (y uno de los Primeras aplicaciones que debes instalar en una nueva PC para juegos).
Si tu juego está congelado pero tienes control sobre tu PC, es posible que puedas guardarlo. Alt + Tabulador fuera del juego y abra el Monitor de recursos (ventanas + S, buscar Monitor de recursos). Cambiar a la UPC pestaña y encuentra tu juego. Haga clic derecho, seleccione Analizar cadena de espera e intentar finalizar el proceso más bajo de la cadena.
Es posible que tu juego se cierre por completo o no se recupere. Pero esto podría salvar tu juego sin forzarlo a cerrar.
Restablece tu controlador de gráficos

¿La pantalla se queda en blanco? ¿Juegos renderizados con colores extraños? Hay una gran cantidad de problemas gráficos y errores que puedes encontrar en los juegos de PC, y se vuelven aún más frustrantes si forzas el cierre de un juego o lo sales de la ventana activa. A veces, hay un problema con tu controlador de tarjeta gráfica.
Ctrl+Ventanas + Cambio + B restablecerá los controladores de su tarjeta gráfica. En realidad, este comando restablece varias cosas en su PC, escuchará un pequeño pitido y verá que la pantalla se oscurece por un breve momento. Este no es un atajo de Windows que uso todo el tiempo, pero es útil tenerlo en el bolsillo trasero por si acaso.
Tome instantáneamente una captura de pantalla adecuada
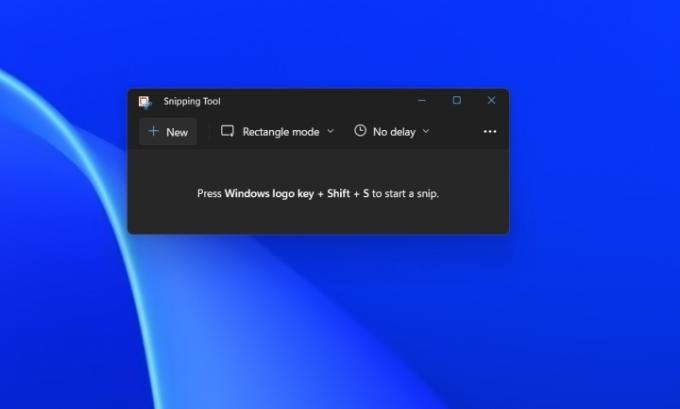
Quizás esté familiarizado con el uso Imprimir pantalla para tomar una captura de pantalla (o Alt + Imprimir pantalla para una ventana específica). El problema es que este comando no te da control sobre dónde se almacena la captura de pantalla o qué se captura, lo cual es particularmente problemático con Imprimir pantalla por sí solo (capturará toda la pantalla, incluso si tiene varios monitores).
Ingrese a la herramienta de recorte, que es la la mejor manera de tomar una captura de pantalla en la PC. ventanas + Cambio + S Abrirá automáticamente la herramienta Recortes para que puedas tomar una captura de pantalla de lo que deseas y guardarla donde quieras. Este es uno que uso todo el tiempo, incluso con Nvidia GeForce Experience instalada.
Graba los últimos 30 segundos del juego.

Finalmente, puedes utilizar uno de los mejores características en Xbox Series X en Windows: Grabación de los últimos 30 segundos de juego. Deberá activar la función a través de Xbox Game Bar, a la que puede acceder con Windows + G. Haga clic en el Captura pestaña y luego active Graba los últimos 30 segundos. A partir de ahí, puedes usar ventanas + Alt. + GRAMO para grabar tus últimos 30 segundos de juego para recorta tu Anillo Elden jefe mata o tiros con truco en Leyendas de Apex.
Puede hacerlo a través de GeForce Experience y Radeon Software, los cuales le brindan más opciones para la calidad de su grabación. Sin embargo, normalmente solo necesito capturar un clip corto y no me preocupa demasiado su apariencia, por lo que la versión Xbox Game Bar es una solución simple que funciona con cualquier sistema.
Recomendaciones de los editores
- Este menú oculto ha cambiado para siempre la forma en que uso mi Mac
- Reemplacé mi PC con Asus ROG Ally. Esto es lo que me sorprendió
- Repaso profesionalmente monitores de juegos. Aquí están los peores errores de compra que veo.
- Puedo descansar: mi búsqueda del mejor controlador de juegos para PC ha terminado
- Pedí a los desarrolladores que explicaran por qué los ports de PC en 2023 funcionan como basura
Mejora tu estilo de vidaDigital Trends ayuda a los lectores a mantenerse al tanto del vertiginoso mundo de la tecnología con las últimas noticias, reseñas divertidas de productos, editoriales interesantes y adelantos únicos.




