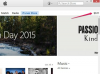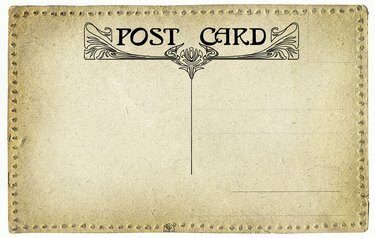
Las postales son fáciles de crear en InDesign.
Credito de imagen: pavila / iStock / Getty Images
Cree e imprima postales en casa con el software InDesign de Adobe y papel para postales listo para imprimir disponible para su impresora de inyección de tinta o láser. Diseñe el anverso de la postal de la forma que desee, pero el reverso debe cumplir con los requisitos de envío del Servicio Postal de los EE. UU. Para calificar para las tarifas de envío de postales.
Creando el Documento
Paso 1
Determina el tamaño de tu postal. La cartulina para postales lista para imprimir viene en varios tamaños, pero 6 pulgadas por 4 pulgadas es un tamaño común. Mida el tamaño de la cartulina antes de configurar su documento.
Video del día
Paso 2
Abra un nuevo archivo en InDesign seleccionando "Archivo", "Nuevo" y "Documento". En la ventana "Nuevo documento", configure la página ancho a 6 pulgadas y la altura de la página a 4 pulgadas o al ancho y alto de su cartulina si es diferente Talla.
Paso 3
Cambie el número de páginas a "2". Establezca todos los márgenes en 1/4 de pulgada y haga clic en "Aceptar".
Diseñando la Postal
Paso 1
Agrega una imagen al frente de la tarjeta seleccionando "Archivo" y "Colocar". Busque la foto que desea para el frente de la postal. Seleccione una imagen y haga clic en "Abrir". Haga clic en cualquier parte del frente de la tarjeta para colocar la imagen.
Paso 2
Ajusta el tamaño de la imagen para que encaje dentro de los márgenes de 1/4 de pulgada seleccionando la imagen y eligiendo "Objeto", "Transformar" y "Escalar". Ingrese un porcentaje en los cuadros "Escala X" y "Escala Y". Realice ajustes adicionales utilizando las manijas del cuadro de imagen.
Paso 3
Seleccione "Ventana" en el menú y confirme que Capas tiene una marca de verificación al lado. Si no es así, haz clic en "Capas" para abrir el panel Capas. Haga clic en el icono Crear una nueva capa en la parte inferior del panel Capas para agregar una capa.
Paso 4
Seleccione la nueva capa como capa de trabajo haciendo clic en ella en el panel Capas. Agrega texto en esta capa seleccionando la herramienta "Texto". Haga clic y arrastre en el documento para crear un cuadro de texto y luego ingrese un mensaje para superponer en la foto. Seleccione una fuente y cámbiela en el panel Carácter.
Paso 5
Ve a la página 2 de tu documento, que es el reverso de la postal. Dibuje un cuadro para indicar la posición del sello seleccionando la herramienta Rectángulo y dibujando un cuadrado de 1 pulgada en la esquina superior derecha de la tarjeta dentro de los márgenes de un cuarto de pulgada. Establezca el relleno en ninguno. En el panel "Trazo", establezca el trazo en 0,5 puntos y establezca el color en un 7 por ciento de negro.
Paso 6
Dibuja un rectángulo en la parte inferior de la tarjeta que se extienda 0,625 pulgadas desde la parte inferior de la tarjeta y recorra el ancho de la postal. Establezca el relleno en un 7 por ciento de negro y el trazo en ninguno. Esta área está reservada para el código de barras aplicado por el Servicio Postal de EE. UU. Y no debe escribir en esta área.
Paso 7
Dibuje una línea vertical de 3,25 pulgadas desde el borde izquierdo de la tarjeta, que se extienda desde el margen superior hasta el área del código de barras teñida en la parte inferior de la tarjeta. Establezca el trazo en 0,5 puntos y el color en negro. Esto divide la tarjeta en la parte donde escribe ubicada en el lado izquierdo de la línea y la parte de la dirección postal, que está en el lado derecho de la línea.
Paso 8
Seleccione la herramienta "Escribir" y escriba su dirección de devolución en la esquina superior izquierda de la tarjeta, justo dentro del margen de un cuarto de pulgada para que su impresora no corte el texto cuando imprima la tarjeta. Deje el resto del lado izquierdo en blanco para su mensaje escrito a mano.
Imprimir la postal
Paso 1
Cargue el papel de postal en su impresora. Un lado puede ser brillante y el otro mate. El lado brillante es para la foto y el lado mate es para su información escrita a mano.
Paso 2
Imprima el anverso de las postales solo en el lado brillante de la cartulina. Esta es la página 1 del documento. Si está utilizando una impresora de inyección de tinta, deje las postales a un lado y espere a que se seque la tinta.
Paso 3
Vuelva a cargar el papel en la impresora para que se imprima el lado mate. Consulte el manual de su impresora si no está seguro de cómo hacerlo. Imprima el reverso de la postal (página 2 del documento) en el lado mate de la cartulina. Confirme que la parte superior de la página 2 está retrocediendo hasta la parte superior de la página 1 antes de imprimir todas las tarjetas.
Paso 4
Separe las postales a lo largo de las perforaciones en la cartulina.
Propina
Estas instrucciones son válidas para Adobe InDesign CC, versión 2014.
Revise cuidadosamente el texto de su postal antes de imprimirla.
Algunas tarjetas postales están diseñadas para que la imagen frontal se desplace por los lados de la postal y se vea completamente a sangre. Verifique el empaque de su papel para conocer los detalles, pero generalmente esto requiere que extienda la foto un poco más allá de los bordes del documento, generalmente 1/8 de pulgada en todos los lados.
Advertencia
No escriba en el área del código de barras en la parte inferior de la postal.
No cargue papel postal en su impresora mientras la tinta aún esté húmeda.
El área tintada en la parte inferior de la tarjeta no puede ser más oscura que un 7 por ciento de negro para cumplir con las regulaciones postales.