Una presentación de PowerPoint puede incluir sonidos de varias fuentes: narración y sonidos de transición, objetos de audio, videos y texto enfatizado. Las animaciones también pueden reproducir sonidos. Puede eliminar todos los sonidos de su presentación un tipo de sonido a la vez; desafortunadamente, no hay ninguna opción para eliminar todos los sonidos de todas las diapositivas automáticamente.
Propina
- Usted puede deshacer los cambios si decide que quiere conservar algunos de los sonidos. Sin embargo, si guarda y sobrescribe la presentación original, es posible que no pueda recuperar nada.
- PowerPoint guarda automáticamente la presentación cada 10 minutos, pero no sobrescribe el archivo original.
- Los objetos de sonido y los videos pueden configurarse para reproducirse automáticamente cuando ejecuta la presentación.
Eliminar sonidos de narración y transición
Paso 1: eliminar la narración
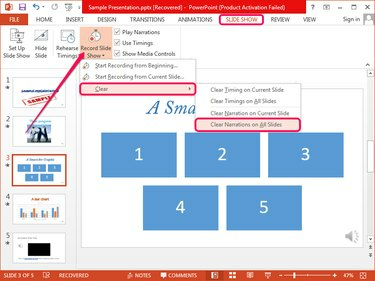
Credito de imagen: Imagen cortesía de Microsoft
Cambie al Diapositivas pestaña, haga clic en la flecha de abajo
Grabar presentación de diapositivas, Seleccione Claro y luego haga clic en Narraciones claras en todas las diapositivas para eliminar la narración de todas las diapositivas simultáneamente.Video del día
Para eliminar la narración solo de la diapositiva seleccionada, haga clic en Narración clara en la diapositiva actual.
Paso 2: eliminar los sonidos de transición
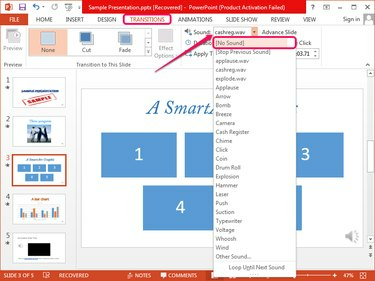
Credito de imagen: Imagen cortesía de Microsoft
Seleccione la diapositiva que contiene el transición sonido, cambie al Transiciones pestaña y luego seleccione (Sin sonido) desde el Sonido cuadro desplegable en el grupo Temporización.
Propina
No puede eliminar todos los sonidos de transición a la vez, por lo que debe eliminarlos manualmente individualmente de cada diapositiva.
Objetos de audio y sonidos de video
Paso 1: silenciar videos
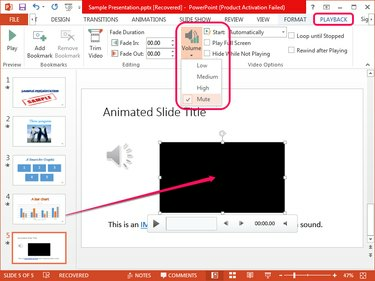
Credito de imagen: Imagen cortesía de Microsoft
Seleccione la diapositiva que contiene el caja de video, seleccione el video y cambie al Reproducción pestaña. Haga clic en el Volumen en el grupo Opciones de video y seleccione Silencio del menú.
Propina
- La pestaña Reproducción aparece solo después de seleccionar un objeto de video.
- Incluso si el video comienza a reproducirse automáticamente cuando ejecuta la presentación, su volumen está silenciado.
- Para eliminar el objeto de video, selecciónelo en la diapositiva y presione Borrar.
- Evite que el video se reproduzca automáticamente seleccionando Al hacer clic, en lugar de Automáticamente, desde el Comienzo caja en el Opciones de video grupo.
Paso 2: silenciar objetos de audio
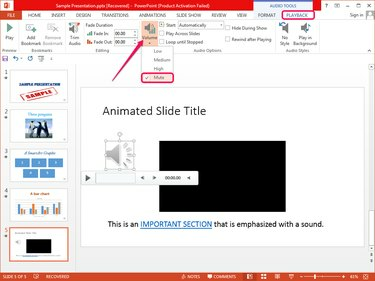
Credito de imagen: Imagen cortesía de Microsoft
Selecciona el objeto de audio en la diapositiva y cambie a la Reproducción pestaña que se muestra. Haga clic en el Volumen en el grupo Opciones de audio y seleccione Silencio del menú.
Propina
- El objeto de audio se silencia incluso si está configurado para reproducirse automáticamente cuando ejecuta la presentación.
- Puede eliminar el objeto seleccionándolo y presionando Borrar.
- Para evitar que el objeto se reproduzca automáticamente, seleccione Al hacer clic, en lugar de Automáticamente, desde el Comienzo caja en el Opciones de audio grupo.
Eliminar sonidos del texto enfatizado
Aunque los hipervínculos generalmente se mejoran con sonidos en PowerPoint, cualquier texto puede reproducir un sonido al hacer clic o pasar el mouse sobre él. El texto mejorado está resaltado y parece un hipervínculo.
Paso 1
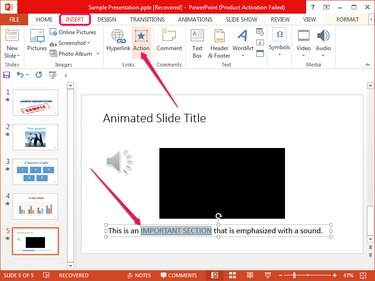
Credito de imagen: Imagen cortesía de Microsoft
Busque el texto mejorado en la diapositiva, selecciónelo, cambie al Insertar pestaña y haga clic en el Acción en el grupo Vínculos para abrir el cuadro de diálogo Configuración de acciones.
Paso 2
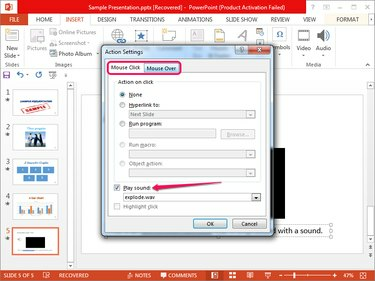
Credito de imagen: Imagen cortesía de Microsoft
Desmarque la Reproducir sonido cajas de ambos Click del raton y Ratón sobre pestañas para quitar el mouse sobre y los efectos de sonido al hacer clic. Hacer clic OK para aplicar los cambios.
Propina
Puedes configurar texto mejorado para vincular a otras diapositivas o páginas web, o para ejecutar programas o macros.
Eliminar sonidos de animaciones
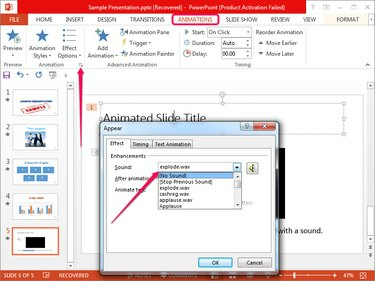
Credito de imagen: Imagen cortesía de Microsoft
Seleccione el elemento animado, cambie al Animaciones pestaña y luego haga clic en el flecha pequeña en la esquina inferior derecha del grupo Animación para mostrar el cuadro de diálogo Aparecer. Seleccione (Sin sonido) desde el Sonido cuadro y haga clic en OK.
Propina
No puede eliminar los sonidos de todas las animaciones automáticamente; debe eliminar cada uno manualmente.



