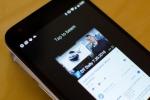Google Drive es uno de los mejores. proveedores de almacenamiento en la nube, ofreciendo a sus usuarios la flexibilidad de acceder a datos desde casi cualquier dispositivo, en cualquier parte del mundo. Sin embargo, hay ciertos casos en los que no se carga y aparece el mensaje de error "Google Drive se negó a conectarse" o "drive.google.com se negó a conectarse".
Contenido
- Usando el modo incógnito
- Cerrar sesión en varias cuentas de Google
- Borrar caché y cookies del navegador
Este error puede ocurrir al usar cualquiera de las aplicaciones de Office de Google (como Documentos, Hojas de cálculo o Presentaciones) mientras se usan varias cuentas de Google. Si se enfrenta a un problema de este tipo, estamos aquí para ayudarle. Aquí hay una guía rápida paso a paso sobre cómo abordar este problema de conectividad de Google Drive.
Vídeos recomendados
Fácil
5 minutos
PC con Windows, Mac, Linux o Chrome OS
cuenta Google
Navegador Chrome
Usando el modo incógnito
Como se mencionó, una de las razones por las que este error persiste se debe a que hay varias cuentas de Google sincronizadas con su navegador. Usar la ventana de incógnito de su navegador es una solución rápida para resolver el problema de conexión de Google Drive. Tenga en cuenta que esta es una solución temporal y, una vez que cierre la ventana de incógnito, ya no podrá iniciar sesión con su cuenta de Google.
Paso 1: Abra Chrome y luego abra una ventana de incógnito. Generalmente se ubica en el tres puntos menú en la esquina superior derecha.

Paso 2: A continuación, abra Google Drive ingresando drive.google.com en la barra de direcciones.

Relacionado
- ¿Qué es Google Bardo? A continuación se explica cómo utilizar este rival de ChatGPT
- Problemas comunes de Windows 11 y cómo solucionarlos
- Cómo eliminar una página en Google Docs
Paso 3: Clickea en el Ir a conducir y procede a iniciar sesión con tu cuenta de Google.

Etapa 4: El error "La unidad se niega a conectarse" ahora debería resolverse.
Cerrar sesión en varias cuentas de Google
Otra solución para que Google Drive se niegue a conectarse es cerrar sesión en todas las cuentas en las que haya iniciado sesión desde su navegador. Por lo general, esto ayuda a resolver cualquier disputa porque solo accederás a Google Drive con una cuenta a la vez. Así es como puedes hacerlo.
Paso 1: Abre Chrome y abre Google Drive ingresando drive.google.com en la barra de direcciones.
Paso 2: Haga clic en su Icono de perfil de Google en la parte superior derecha para mostrar todas las cuentas que se han sincronizado.

Paso 3: A continuación, haga clic en el botón que dice Cerrar sesión en todas las cuentas.
Etapa 4: Debería aparecer un mensaje para confirmar su acción. Haga clic en Continuar para cerrar sesión en todas las cuentas.

Paso 5: Una vez que todas las cuentas hayan cerrado sesión, abra Google Drive nuevamente e inicie sesión con la cuenta de Google que tuvo problemas de conectividad. Ahora deberías poder acceder a tu Drive.
Borrar caché y cookies del navegador
Otra solución es borrar la memoria caché y las cookies de su navegador. Estos archivos temporales se almacenan en su PC para mejorar la experiencia del usuario y el rendimiento de las páginas web. Es una buena idea limpiarlos de vez en cuando o siempre que tengas problemas de navegación. A continuación te explicamos cómo puedes borrar el caché y las cookies en Chrome. (Si utiliza otro navegador, estos son los pasos para cómo borrar el caché de tu navegador.)
Paso 1: Abra Google Chrome y haga clic en tres puntos menú en la esquina superior derecha de la ventana del navegador.
Paso 2: Haga clic en Ajustes en el menú desplegable.

Paso 3: A continuación, haga clic en Privacidad y seguridad en la barra lateral izquierda. Entonces querrás buscar el Eliminar datos de navegación opción y haga clic en ella.

Etapa 4: Debería aparecer una ventana emergente donde deberá marcar las casillas para Imágenes y archivos almacenados en caché y Cookies y otros datos del sitio.

Paso 5: Clickea en el Borrar datos y reinicie Chrome. El problema de conectividad de Drive debería resolverse.

Recomendaciones de los editores
- Cómo agregar fuentes a Presentaciones de Google: guía paso a paso
- Los problemas más comunes de Microsoft Teams y cómo solucionarlos
- Cómo utilizar Google SGE: pruebe usted mismo la experiencia generativa de búsqueda
- Cómo superíndice y subíndice en Google Docs
- El rival ChatGPT de Google acaba de lanzarse en las búsquedas. He aquí cómo probarlo
Mejora tu estilo de vidaDigital Trends ayuda a los lectores a mantenerse al tanto del vertiginoso mundo de la tecnología con las últimas noticias, reseñas divertidas de productos, editoriales interesantes y adelantos únicos.