Si no te gusta el nombre predeterminado que tiene tu PC, siempre puedes aprender cómo cambiarlo. Cambiar el nombre de su PC le permite llamarla como quiera mientras se deshace de ese nombre anodino de estilo ID de producto que viene con ella. Le permite darle al sistema un poco de estilo y personalidad, o simplemente nombrarlo con algo más descriptivo y reconocible en su red.
Contenido
- Cambiar el nombre de su PC en Windows 10
- Cambiar el nombre de su PC en una MacBook/Mac
- ¿Qué pasa si cambio el nombre de mi PC?
A continuación se explica cómo cambiar el nombre de su PC en unos pocos pasos rápidos.
Vídeos recomendados
Fácil
5 minutos
PC con Windows o Mac
Cambiar el nombre de su PC en Windows 10
Paso 1: Seleccione el botón de inicio de Windows y seleccione Ajustes, Sistemay luego seleccione el Acerca de opción.
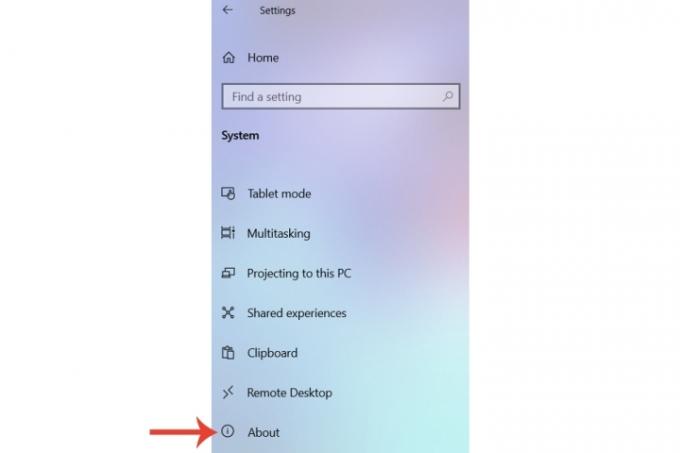
Paso 2: Dentro de Especificaciones del dispositivo sección, se mostrará el nombre de la PC asociada con ese sistema específico. Selecciona el Cambiar el nombre de esta PC botón.

Relacionado
- Cómo descargar un archivo ISO de Windows 10 legalmente e instalar Windows 10 desde él
- Asus ROG Ally vs. Steam Deck: así es como se comparan
- La oferta flash ofrece esta excelente PC para juegos de inicio HP por menos de $ 400
Paso 3: Cambie el nombre predeterminado que se asignó cuando lo compró por primera vez a uno de su elección. Es importante resaltar que estas computadoras pueden ser detectables en las redes, por lo que podría resultar útil nombrarlas como "yournameworkPC", por ejemplo.
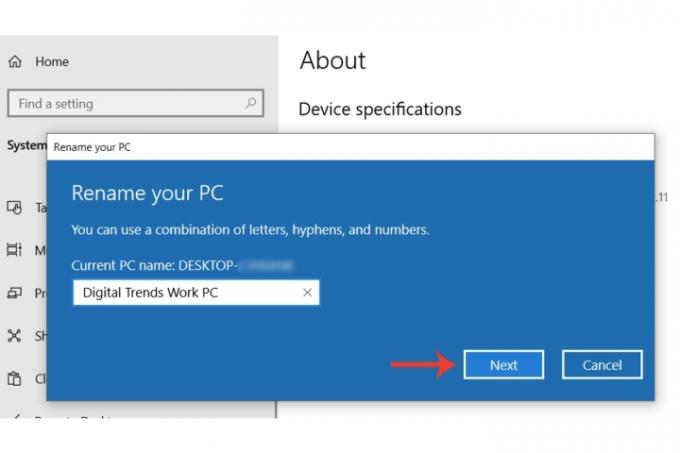
Etapa 4: Una vez que haya elegido un nombre para su PC, seleccione el Próximo, después de lo cual podrá reiniciar el sistema para confirmar el cambio o reiniciarlo más tarde.
Cambiar el nombre de su PC en una MacBook/Mac
Si tiene una computadora de escritorio MacBook o Mac y desea cambiar el nombre asociado con ese sistema, también existe un método sencillo para hacerlo.
Paso 1: Selecciona el Manzana símbolo en la parte superior izquierda de la barra de menú y luego seleccione Preferencias del Sistema.
Paso 2: Seleccionar Intercambio.
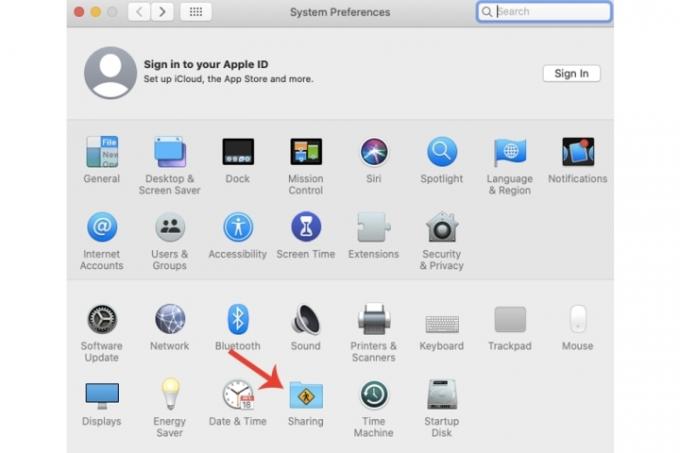
Paso 3: Puede ver el nombre actual asignado a la Mac junto a Nombre de la computadora. Simplemente modifíquelo con un nuevo nombre de su agrado.
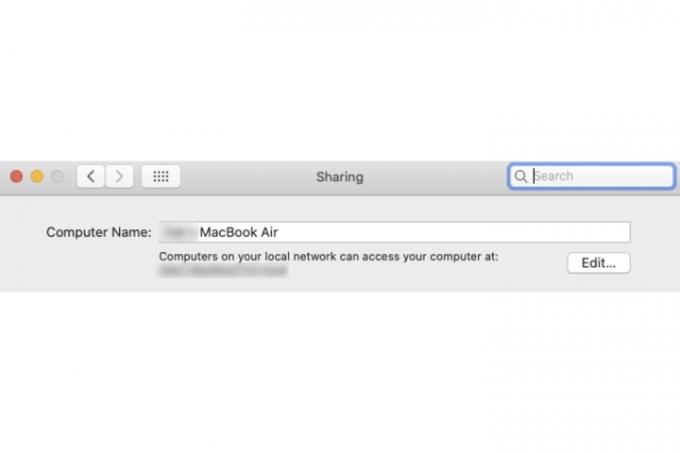
¿Qué pasa si cambio el nombre de mi PC?
Aparte del simple cambio en el nombre de la PC (a diferencia de su nombre de usuario real adjunto a esa misma PC), otro efecto Lo que quizás no sea demasiado obvio es que, como mencionamos anteriormente, puede identificarse más fácilmente cuando estás en un área específica. red. Por ejemplo, si tiene una red que ejecuta, por ejemplo, entre sus Mac y varias PC con Windows, nombrarlas con una personalizada puede resultar útil para seleccionar la máquina adecuada más rápido.
Si quieres cambiar el nombre de usuario de, digamos, su Mac, en lugar del nombre real del dispositivo, luego diríjase a nuestra guía explica cómo hacerlo.
Recomendaciones de los editores
- Reemplacé mi PC con Asus ROG Ally. Esto es lo que me sorprendió
- Puedes jugar a casi cualquier juego de Windows en Mac: así es como se hace
- Cómo instalar Windows 11 o Windows 10 en Steam Deck
- Esta PC para juegos Alienware con RTX 3080 tiene un descuento de $ 1700 ahora mismo
- Cómo combinar archivos PDF en Windows, macOS o la web
Mejora tu estilo de vidaDigital Trends ayuda a los lectores a mantenerse al tanto del vertiginoso mundo de la tecnología con las últimas noticias, reseñas divertidas de productos, editoriales interesantes y adelantos únicos.




