Aparte de dejar que la gente transmitir sesiones de juego Con su comunidad, Discord también ofrece la opción de transmitir Netflix en la plataforma. Esto significa que puedes organizar fiestas de visualización o simplemente ver contenido con tus amigos en línea sin tener que hacerlo. comparte tu contraseña de Netflix. Consulta nuestra guía paso a paso que puede ayudarte a usar Discord fácilmente para transmitir Netflix con tus amigos.
Contenido
- Cómo transmitir Netflix en Discord en PC o Mac
- Cómo solucionar problemas de audio y pantalla negra al transmitir Netflix en Discord
- Cómo transmitir Netflix en Discord en el móvil
Vídeos recomendados
Fácil
5 minutos
Una PC conectada a Internet o teléfono inteligente
Discordia
Cómo transmitir Netflix en Discord en PC o Mac
Puedes transmitir Netflix en Discord, pero necesitas tener la aplicación Discord en tu PC o Mac. Puedes descargarlo aqui.
Paso 1: Una vez que haya descargado e instalado la aplicación Discord, ábrala e inicie sesión en su cuenta.
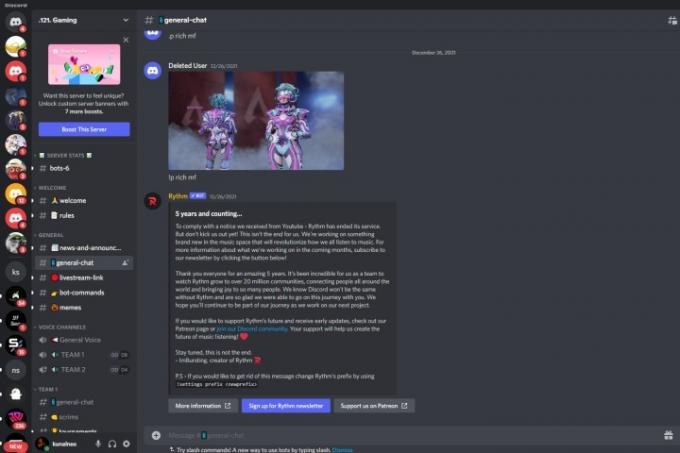
Paso 2:
A continuación, abra cualquier navegador web, cargue el sitio web de netflixe inicie sesión en su cuenta.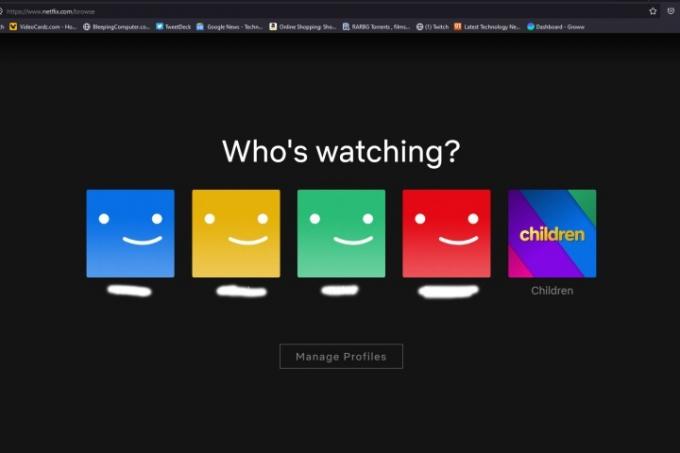
Relacionado
- Cómo desactivar tu cuenta de Instagram (o eliminarla)
- Cómo convertir tus cintas VHS a DVD, Blu-ray o digital
- Cómo compartir una impresora en Windows
Paso 3: Vuelve a Discord y únete a un servidor donde quieras transmitir Netflix. Tú también puedes crear un nuevo servidor y agrega amigos con quienes quieras transmitir Netflix.
Etapa 4: Ahora necesitas agregar Netflix como fuente en Discord. En la parte inferior izquierda de la aplicación Discord, seleccione Ajustes de usuario y navegar a Estado de actividad en la lista del menú de la izquierda.
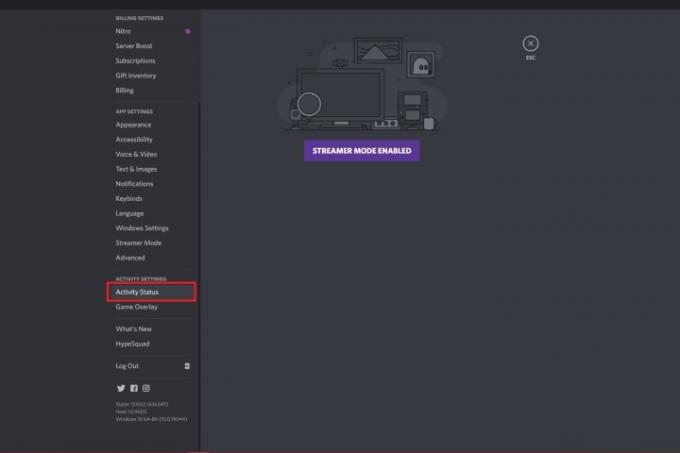
Paso 5: Una vez que abras Estado de actividad, deberías ver un mensaje que diga No se detectó ningún juego. Haga clic en el enlace de abajo que dice ¡Añádelo!.
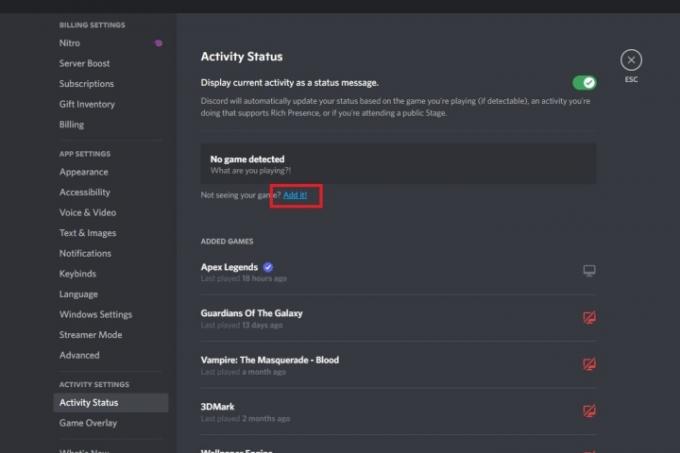
Paso 6: Debería aparecer un nuevo menú desplegable donde debe seleccionar su navegador que ejecuta Netflix. Una vez seleccionado, haga clic en Agregar juego.

Paso 7: Ahora deberías ver Netflix resaltado en verde. Salga de Configuración seleccionando Esc A la derecha.

Paso 8: Ahora estás listo para compartir tu pantalla. Para hacerlo, seleccione el Arroyo botón en la parte inferior izquierda que tiene un pequeño ícono de monitor.

Paso 9: Debería aparecer un nuevo menú donde debes seleccionar el navegador que ejecuta Netflix, el canal donde deseas transmitir, la resolución y la velocidad de fotogramas. Una vez que hayas configurado todo, selecciona Ir a vivir.
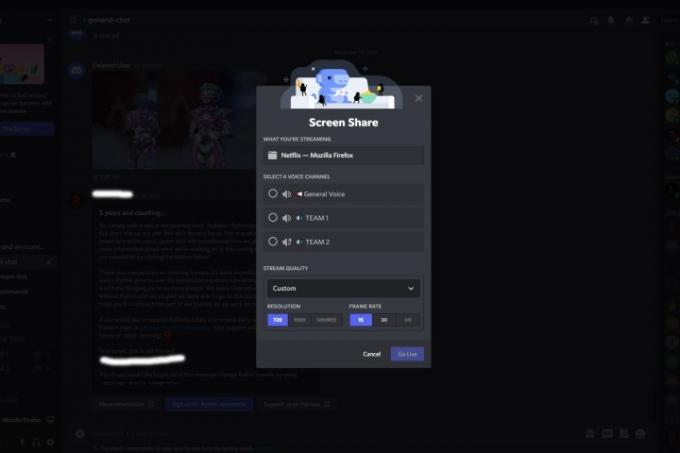
Paso 10: Debería aparecer una pantalla de vista previa que muestre su pantalla compartida de Netflix.
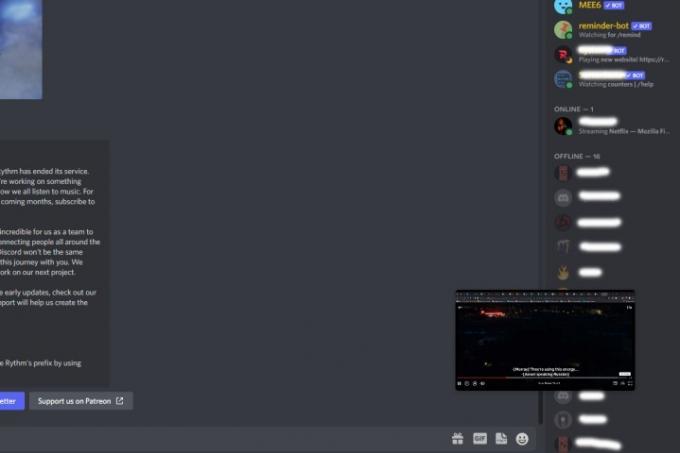
Paso 11: Cualquiera que tenga acceso a su canal ahora podrá ver la transmisión de Netflix que haya creado.
Cómo solucionar problemas de audio y pantalla negra al transmitir Netflix en Discord
Transmitir Netflix en Discord no siempre es una experiencia perfecta. Uno de los problemas más comunes es el problema de la pantalla negra donde no se ve la transmisión de video. También puede tener problemas con el audio en los que puede transmitir contenido desde Netflix pero no puede escuchar ningún sonido. Aquí hay algunas soluciones comunes que puede intentar para solucionar estos problemas mientras transmite Netflix en Discord.
Paso 1: La pantalla negra y los problemas de sonido se pueden resolver ejecutando Discord en su escritorio con derechos de administrador. Para ello, abra el Inicio de Windows menú, tipo Discordiay selecciona la opción que dice Ejecutar como administrador.

Paso 2: Una solución común para el problema de la pantalla negra es desactivar la aceleración de hardware. Abra la aplicación Discord y seleccione Ajustes (icono de engranaje) desde la parte inferior. Dirigirse a Avanzado y desactivar el Aceleracion de hardware cambiar. Debería aparecer un mensaje confirmando su acción e informándole que Discord se reiniciará. Seleccionar Bueno.
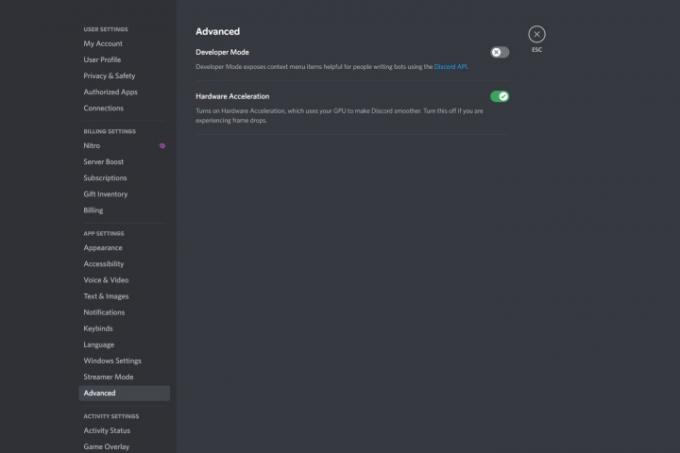
Paso 3: También puede desactivar la aceleración de hardware en su navegador. Si está utilizando Chrome, abra el navegador y haga clic en el menú de tres puntos y seleccione Ajustes. A continuación, navegue hasta el menú de la izquierda y seleccione Avanzado>Sistema y active el interruptor de aceleración de hardware.
De manera similar en Firefox, haga clic en el menú de hamburguesas en la parte superior derecha y seleccione Ajustes. Bajo la General sección, desplácese hacia abajo y desmarque ambas opciones en el Actuación sección.

Cómo transmitir Netflix en Discord en el móvil
Es posible transmitir Netflix en Discord usando su teléfono inteligente. Asegúrese de tener la aplicación Netflix y la aplicación Discord instaladas en su dispositivo.
Paso 1: Abra las aplicaciones Discord y Nextflix e inicie sesión en ellas.
Paso 2: En Discord, seleccione el servidor y el canal de voz donde desea transmitir Netflix.
Paso 3: Seleccione el botón verde en la parte inferior que dice Únase a la voz.

Etapa 4: Desde abajo, deslice hacia arriba para revelar el Compartir pantalla opción y tóquela para comenzar a transmitir toda su pantalla.
Paso 5: Ahora regresa a la aplicación Netflix y comienza a reproducir la película o programa de televisión que deseas transmitir con tus amigos. Cualquiera que tenga acceso a tu canal debería poder verlo.
Si al final de tu transmisión descubres que no quieres volver a visitar ese servidor, siempre puedes abandonar un servidor de Discord. Así es cómo.
Recomendaciones de los editores
- Cómo imprimir desde una Chromebook: la forma más sencilla
- Cómo agregar juegos externos a tu biblioteca de Steam
- Este bot de Discord con tecnología GPT puede enseñarte un nuevo idioma: aquí te explicamos cómo usarlo
- Cómo eliminar tus cuentas ChatGPT
- Cómo cancelar su suscripción a ChatGPT Plus
Mejora tu estilo de vidaDigital Trends ayuda a los lectores a mantenerse al tanto del vertiginoso mundo de la tecnología con las últimas noticias, reseñas divertidas de productos, editoriales interesantes y adelantos únicos.



