Si no está satisfecho con el nuevo menú Inicio y la barra de tareas de Windows 11, entonces no está solo. Estos son probablemente los dos cambios más polémicos del nuevo sistema operativo y en esta guía le mostramos cómo hacer que Windows 11 se parezca un poco más a Windows 10.
Contenido
- Alinear el menú Inicio a la izquierda
- Crea un menú Inicio más parecido al de Windows 10
- Utilice fondos de pantalla de Windows 10
Vídeos recomendados
Fácil
15 minutos
Aplicación de configuración de Windows
Inicio Stardock11
Fondos de pantalla de Windows 10
Sin embargo, sólo hay un límite al que puedes llegar. Los Live Tiles de Windows 10 ya no existen y no puedes crear ventanas 11 parecerse completamente a su predecesor. Pero puedes acercarte si estás dispuesto a invertir un poco de tiempo y tal vez un poco de dinero. Tenga en cuenta que aquí nos centramos en los sencillos pasos que puede seguir. Existen hacks de registro y dispositivos que pueden eliminar algunas características de apariencia de Windows 11, pero hemos Descubrí que estos pueden desaparecer con las actualizaciones de Windows y pueden causar más problemas de los que son. valer.
Alinear el menú Inicio a la izquierda
El primer cambio y el más sencillo es alinear el menú Inicio y la barra de tareas en el lado izquierdo de la pantalla.
Paso 1: Abre el Ajustes aplicación y navegue hasta Personalización y luego Barra de tareas.

Paso 2: Abierto Comportamientos de la barra de tareas.

Relacionado
- Cómo instalar Windows 11 o Windows 10 en Steam Deck
- Clasificación de las 12 versiones de Windows, de peor a mejor
- Cómo recuperar un correo electrónico en Outlook
Paso 3: Cambiar el Alineación de la barra de tareas A la izquierda.

Etapa 4: Su menú Inicio ahora se abrirá en el lado izquierdo y su barra de tareas se alineará a la izquierda.

Crea un menú Inicio más parecido al de Windows 10
Si desea que su menú Inicio se parezca mucho más a Windows 10, deberá optar por la ruta del software de terceros. La mejor opción es Inicio11 de Startdock, que cuesta $5,99 y hace más que simplemente cambiar el menú Inicio. Start11 también puede hacer más que simplemente hacer que el menú Inicio se parezca más a la versión de Windows 10. También puede permitirle personalizar el botón Inicio, la barra de tareas y la búsqueda. Sin embargo, no se centran en hacer que Windows 11 se parezca a Windows 10, por lo que no nos centraremos en ellos aquí.
Paso 1: Descargue e instale Start11. Ir a Startdock Inicio11 página para descargar una prueba de 30 días o comprar el software.
Paso 2: Abra Inicio11. Comenzarás en la sección del menú Inicio (sin juego de palabras). Alternar el Utilice el menú Inicio 11 Inicio ajuste a En y seleccione Estilo Windows 10.

Paso 3: Ahora, su menú Inicio incluirá la línea de botones de comando en el lado izquierdo, la lista de programas de Windows 10 y las aplicaciones ancladas a la derecha.

Etapa 4: Tienes varias opciones que puedes configurar haciendo clic derecho en el Aplicaciones fijadas área. Puedes crear nuevos grupos; anclar nuevas aplicaciones, archivos y carpetas; y acceder a los ajustes de configuración de Start11.
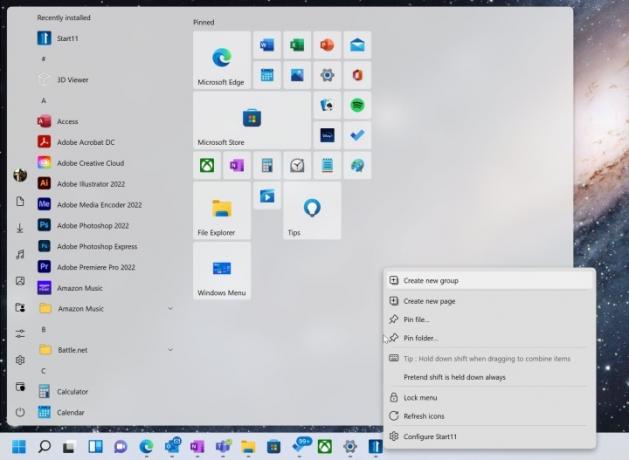
Utilice fondos de pantalla de Windows 10
Si prefiere los fondos de pantalla de Windows 10, cambiarlos es bastante fácil. Sólo necesitas localizar tu fondo de pantalla preferido.
Paso 1: Descargue el fondo de pantalla de una variedad de sitios. Una buena fuente es WallpaperCave.com, que tiene los fondos de pantalla predeterminados de fácil acceso.

Paso 2: Simplemente haga clic derecho en el fondo de pantalla que desea usar y seleccione Guardar imagen como para descargarlo.

Paso 3: Una vez que haya descargado su imagen, haga clic derecho en su pantalla y seleccione Personalizar.

Etapa 4: En el Personalización página de configuración, haga clic en Fondo. Cerciorarse Personaliza tu fondo está configurado Imagen.
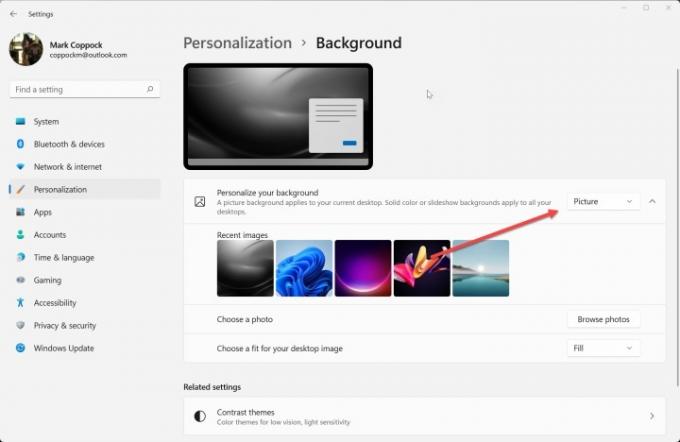
Paso 5: Seleccionar Explorar fotos y localice su fondo de pantalla descargado.
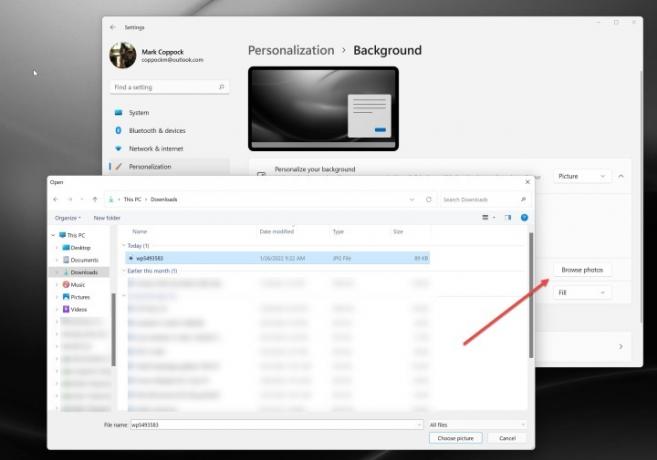
Paso 6: El fondo de pantalla de Windows 10 que haya elegido ahora estará activo.
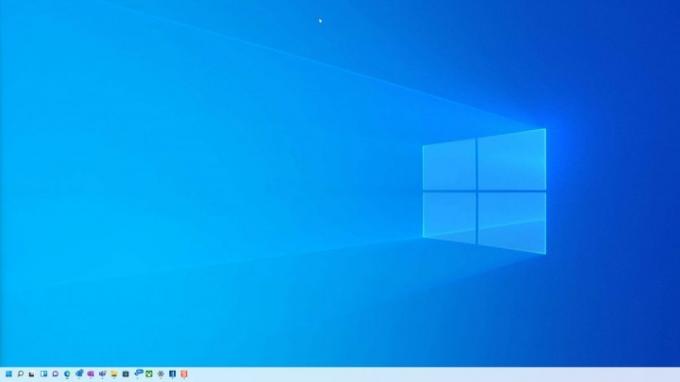
Estos son los métodos más sencillos para hacer que Windows 11 se parezca a Windows 10. Como se mencionó anteriormente, no cubrimos cambios cuestionables o potencialmente dañinos, sino que nos centramos en lo básico. Siguiendo sólo estos pocos pasos obtendrá una
Recomendaciones de los editores
- Cómo descargar un archivo ISO de Windows 10 legalmente e instalar Windows 10 desde él
- Cómo combinar archivos PDF en Windows, macOS o la web
- Cómo habilitar o deshabilitar ChatGPT desde la barra de tareas de Windows
- Cómo deshabilitar VBS en Windows 11 para mejorar los juegos
- Los problemas más comunes de Microsoft Teams y cómo solucionarlos
Mejora tu estilo de vidaDigital Trends ayuda a los lectores a mantenerse al tanto del vertiginoso mundo de la tecnología con las últimas noticias, reseñas divertidas de productos, editoriales interesantes y adelantos únicos.


