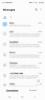Windows Hola es una forma conveniente de iniciar sesión en su dispositivo Windows 10 o Windows 11 mediante un PIN, junto con otras opciones biométricas que incluyen huellas dactilares o reconocimiento facial. Es una característica esencial, especialmente si tienes hijos, vives con compañeros de cuarto o tienes información confidencial almacenada en tu PC.
Contenido
- Cómo desactivar el PIN en Windows 10
- Cómo desactivar el PIN en Windows 11
Pero si no le preocupa la seguridad o simplemente le resulta molesto ingresar un PIN cada vez que enciende su PC, aquí tiene una guía paso a paso sobre cómo desactivar el PIN en Windows.
Vídeos recomendados
Fácil
5 minutos
PC con Windows 10 u 11
Cómo desactivar el PIN en Windows 10
Paso 1: Para eliminar el PIN de Windows Hello de su PC con Windows 10, vaya a Comenzar menú y seleccione Ajustes.

Paso 2: Una vez el Ajustes Se abre la ventana, navegue y seleccione Cuentas.

Relacionado
- ChatGPT llegará directamente a Windows, pero no como crees
- Cómo obtener Windows 11 gratis
- DirectStorage de Microsoft puede mejorar los tiempos de carga en un 200%, pero no te emociones demasiado
Paso 3: Seleccionar Opciones de inicio de sesión desde el menú de la izquierda.

Etapa 4: Selecciona el PIN de Windows Hola opción para revelar botones a Cambiar o eliminar el PIN.

Paso 5: Clickea en el Eliminar botón. Ahora debería recibir un mensaje de confirmación donde deberá seleccionar el Eliminar botón de nuevo.

Paso 6: En caso de que el Eliminar El botón está atenuado, apague la palanca debajo de las opciones de inicio de sesión de Windows Hello que dice Requerir el inicio de sesión de Windows Hello para cuentas de Microsoft.

Paso 7: Una vez que se apaga la palanca, el Eliminar El botón ya no debería estar atenuado.
Cómo desactivar el PIN en Windows 11
El proceso para eliminar el PIN en ventanas 11 Es prácticamente el mismo que en Windows 10.
Paso 1: Haga clic derecho en el Inicio de Windows botón y seleccione Ajustes de la lista.

Paso 2: Siguiente seleccione Cuentas y seleccione el Opciones de inicio de sesión pestaña.

Paso 3: Bajo la Formas de iniciar sesión sección, seleccione la PIN (Windows Hola) opción y luego haga clic en el Eliminar botón que está frente a la configuración que dice Eliminar esta opción de inicio de sesión.

Etapa 4: Al igual que Windows 10, si tienes el Eliminar botón atenuado, debe apagar el Inicio de sesión de Windows Hello para cuentas de Microsoft.

Paso 5: Puedes encontrar la palanca dentro del Opciones de firma pestaña en sí, colocada debajo Ajustes adicionales.

Paso 6: Una vez que se desactiva la opción, la opción para eliminar el PIN debería estar disponible y ya no atenuada.
Paso 7: Clickea en el Eliminar y reconfirme su acción en el siguiente mensaje.
Ahora ha eliminado con éxito su PIN de inicio de sesión de Windows. Si cambias de opinión más adelante, aquí tienes una guía sobre cómo configurar Windows Hola.
Recomendaciones de los editores
- Microsoft, por favor no arruines el Asus ROG Ally
- Cómo Windows 11 extrae tus datos incluso antes de que estés conectado a Internet
- ¿Las funciones de seguridad de Windows 11 están acabando con el rendimiento de los juegos? Te sorprenderías
- ¿No puedes obtener la actualización de Windows 11 22H2? Podría haber una buena razón por la cual
- La actualización de Windows 11 2022 se lanzó oficialmente: aquí se explica cómo instalarla
Mejora tu estilo de vidaDigital Trends ayuda a los lectores a mantenerse al tanto del vertiginoso mundo de la tecnología con las últimas noticias, reseñas divertidas de productos, editoriales interesantes y adelantos únicos.