Desde grandes actualizaciones de MacOS hasta actualizaciones menores pero importantes de seguridad o usabilidad, es importante mantener MacOS actualizado. Si no está muy seguro de cómo hacerlo, no se preocupe. Es rápido y fácil. Incluso si tiene activadas las actualizaciones automáticas para su Mac, el método manual consta de solo unos pocos pasos.
Contenido
- Prepárate para una actualización
- buscar notificaciones
- Abra la herramienta de actualización de software
- Instalar las actualizaciones disponibles
- Caducidad de las actualizaciones
Si se encuentra en alguna de estas situaciones, nuestra guía le mostrará exactamente lo que debe hacer para que esas actualizaciones de Mac entren en vigor. Echar un vistazo.
Vídeos recomendados
Fácil
5 minutos
computadora mac

Prepárate para una actualización
Las actualizaciones reiniciarán tu Mac, así que prepárate para un proceso de reinicio completo. Finalice cualquier tarea actual en la que esté trabajando, cierre los navegadores y las aplicaciones, y asegúrese de que todos los documentos estén guardados y cerrados antes de trabajar en la actualización.
Quizás también quieras Haz una copia de seguridad de tus datos con Time Machine o algo similar. Las actualizaciones de Mac no suelen generar errores, pero pueden suceder, y si tiene datos muy importantes y urgentes en su computadora, asegúrese de tener también una forma de acceder a ellos si algo sale mal.
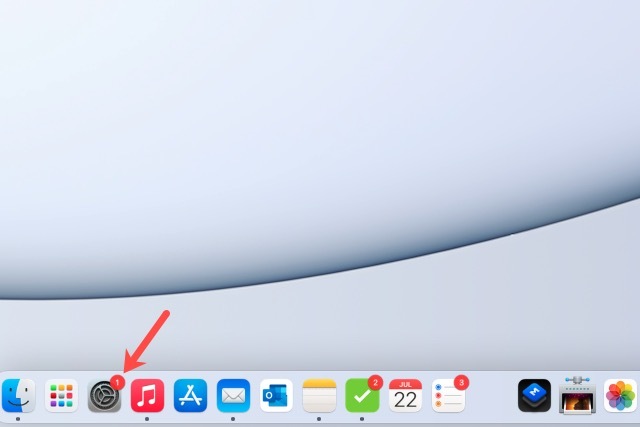
buscar notificaciones
Si tiene el ícono de Preferencias del Sistema en su Dock, es posible que vea un indicador de que hay una actualización disponible. Cuando selecciones ese ícono, te dirigirás directamente a Preferencias del Sistema y ver el mismo indicador en el Actualización de software artículo.
Abra la herramienta de actualización de software
Si no tienes el ícono en tu Dock, puedes abrir Preferencias del Sistema desde la barra de menú.
Paso 1: Selecciona el Manzana icono en la esquina superior izquierda de la pantalla y elija Preferencias del Sistema desde allí.
Paso 2: Una vez dentro busca la opción que dice Actualización de software. Nuevamente, es posible que vea un indicador de que hay una actualización disponible. Aunque no aparezca, selecciona Actualización de software para entrar y asegurarse.

Relacionado
- Cómo imprimir desde una Chromebook: la forma más sencilla
- Cómo combinar archivos PDF en Windows, macOS o la web
- Cómo macOS Sonoma podría arreglar los widgets o empeorarlos aún más
Paso 3: Alternativamente, seleccione el Manzana icono en la barra de menú y seleccione Acerca de esta Mac. Luego, seleccione el Actualización de software botón.
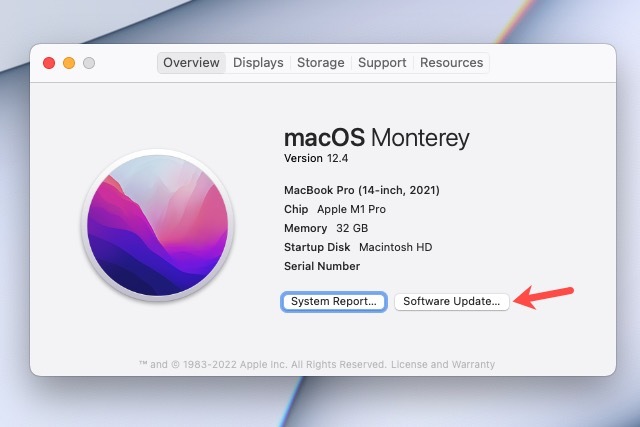
Instalar las actualizaciones disponibles
Una vez en Actualización de software, si hay actualizaciones que no se han aplicado, verá una notificación que dice "hay una actualización disponible para su Mac" o similar.
Paso 1: Selecciona el Actualizar ahora botón para comenzar.
Luego, su Mac cerrará todas las aplicaciones que haya dejado abiertas, se reiniciará y aplicará las actualizaciones.

Paso 2: También es una buena idea seleccionar Mantener mi Mac actualizado automáticamente en esta ventana.
Como mencionamos, esto no siempre funciona bien, especialmente si rara vez cierras sesión en tu Mac, pero a menudo puede ayudarte a aplicar actualizaciones que quizás no hayas notado.
Paso 3: También puedes seleccionar Avanzado para marcar otras opciones de actualización automática, como actualizaciones de aplicaciones desde App Store.

Caducidad de las actualizaciones
Hay una advertencia importante sobre las actualizaciones de Mac: están dirigidas a las últimas versiones de computadoras y sistemas operativos Mac. Eso significa que pueden incluir cambios de software para los que las Mac más antiguas simplemente no fueron diseñadas. En lugar de introducir errores o crear otros problemas, Apple opta por interrumpir las actualizaciones si su Mac tiene cierta edad o más.
Por ejemplo, el La actualización de Monterey se limitó a Mac sólo varios años. Lo mismo ocurre también con las actualizaciones más pequeñas. Eso es importante recordar si estás buscando Macs reacondicionados o preguntarse si es hora de actualizar una Mac actual.
Recomendaciones de los editores
- Puedes jugar a casi cualquier juego de Windows en Mac: así es como se hace
- Revisión beta pública de macOS Sonoma: más que simples protectores de pantalla
- La actualización de seguridad vital para dispositivos Apple tarda solo unos minutos en instalarse
- Apple acaba de darles a los jugadores de Mac una gran razón para estar emocionados
- Su próximo monitor Mac podría tener esta nueva característica genial
Mejora tu estilo de vidaDigital Trends ayuda a los lectores a mantenerse al tanto del vertiginoso mundo de la tecnología con las últimas noticias, reseñas divertidas de productos, editoriales interesantes y adelantos únicos.




