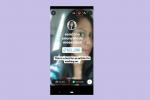Contenido
- iFuente
- Importar tus fuentes a iFont
- Elegir las nuevas fuentes en una aplicación
iFuente



iFont le permite instalar fuentes en formato TrueTypeFont (.ttf), OpenTypeFont (.otf), TrueType Collection (.ttc) y .zip en su iPhone o iPad. Las fuentes se pueden utilizar en aplicaciones de oficina como Microsoft Office o iWork e incluso en aplicaciones de diseño. iFont es gratuito en la App Store de Apple, ofrece compras opcionales y es fácil de usar.
Vídeos recomendados
Tienda de aplicaciones
Importar tus fuentes a iFont
Puede utilizar iFont para instalar fuentes en su iPad o iPhone siguiendo los pasos que se describen a continuación. Importaremos e instalaremos una fuente desde un archivo .zip.
Paso 1: Abra la aplicación y toque el Importar de la pestaña Instalador.

Paso 2: Después de que se abra el menú de Google Drive, seleccione el archivo de fuente (para este ejemplo, 1Password capture.zip). Tenga en cuenta que puede pulsar el Navegar para seleccionar archivos de iCloud, Google Drive y su teléfono.
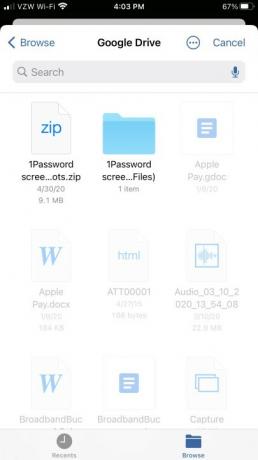
Paso 3: Regrese a la pestaña Instalador y toque el Seleccionar botón al lado de su archivo. Todas las fuentes se capturarán del documento (Cameron Sans MS Medium, en este caso), lo que le permitirá instalar, compartir, eliminar, comparar, exportar la fuente y mucho más. Prensa Instalar para confirmar su elección.
Etapa 4: Grifo Permitir en la siguiente pantalla para descargar el perfil de configuración de la fuente.
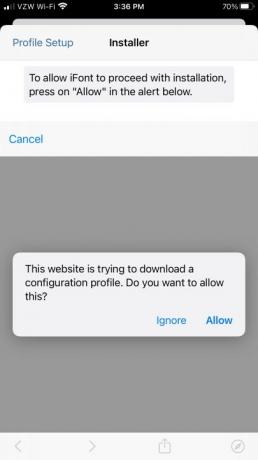
Paso 5: Abre tu iPhone o iPad Ajustes menú y toque Perfil descargado > Instalar, luego ingresa la contraseña de tu dispositivo y toca Hecho en la parte superior derecha. Tenga en cuenta que el perfil de fuente no tendrá acceso a ningún dato personal de su dispositivo.
Paso 6: Grifo Instalar una vez más en la parte superior derecha y luego nuevamente en la parte inferior de la pantalla. Una vez que finalice el proceso, podrá usar su nueva fuente en cualquier aplicación compatible y acceder a ella en Configuración > General > Perfil.
Elegir las nuevas fuentes en una aplicación
Las fuentes que acaba de instalar no aparecerán si está utilizando PowerPoint, por lo que deberá detener lo que está trabajando y salir de la aplicación para finalizar la instalación.
- Toca dos veces el botón de inicio para ver todas tus aplicaciones abiertas.
- Deslízate hacia la izquierda y hacia la derecha hasta encontrar la aplicación donde deseas usar las nuevas fuentes.
- Desliza hacia arriba para cerrar la aplicación.
- Abre la aplicación nuevamente.
- Ahora puede ver que Cameron Sans MS Medium aparece en la lista Fuentes de iOS sección.
Si no tienes oficina de microsoft, aún puedes usar iFont para entregar fuentes en forma de imágenes a través de texto que puedes abrir con el Bloc de notas. Ahí lo tienes. Una aplicación práctica que lleva la productividad en iOS al siguiente nivel.
Recomendaciones de los editores
- Un iPhone acaba de venderse por una cantidad increíble en una subasta
- Cómo deshacerse del ID de Apple de otra persona en tu iPhone
- La actualización de seguridad vital para dispositivos Apple tarda solo unos minutos en instalarse
- Este teléfono Android de 600 dólares tiene una gran ventaja sobre el iPhone
- Este pequeño dispositivo te ofrece la mejor característica del iPhone 14 por $149
Mejora tu estilo de vidaDigital Trends ayuda a los lectores a mantenerse al tanto del vertiginoso mundo de la tecnología con las últimas noticias, reseñas divertidas de productos, editoriales interesantes y adelantos únicos.