Después de casi una década en libertad, la tableta iPad de Apple finalmente obtuvo un sistema operativo propio, pero Apple no lo lanzó simplemente y lo olvidó. Desde su debut en septiembre de 2019, Apple ha iPadOS actualizado seis veces, con la última versión en 13.2.3. La mayoría de esas actualizaciones han sido versiones de mantenimiento, correcciones de errores y actualizaciones de seguridad, mientras que otros agregaron nuevas funciones. Cualesquiera que sean, asegúrese siempre de actualizar su iPadOS tan pronto como lleguen nuevas versiones o configure su iPad para que instale las actualizaciones automáticamente. Es una forma segura de proteger su iPad contra la pérdida de datos y prevenir la piratería invasiva u otras travesuras maliciosas intrusivas.
Contenido
- Adiciones de iPadOS 13.2
- Actualizaciones de Siri
- Amigos del widget
- Múltiples aplicaciones
- Slide over se renueva
- Una aplicación, muchas ventanas
- Gestos de texto con tres dedos
- Mejoras de archivos
- Revisión de la paleta de herramientas
- Teclado flotante
- Línea de fondo
A pesar de operar aparentemente con el mismo iOS que el iPhone, la experiencia del iPad siempre ha sido algo diferente a la del iPhone. Sólo el espacio de la pantalla exigía innovaciones, mientras que los desarrolladores de hardware y software se comprometían a impulsar las capacidades del producto más allá de los límites de la creatividad y el consumo hacia el extremo productividad.
Vídeos recomendados
Junto con su compañero lápiz de manzana y un teclado, el iPad a menudo puede sustituir a una computadora portátil bajo ciertas condiciones. Tener su propio sistema operativo discreto continúa haciendo avanzar al iPad en esa dirección. eso ayuda iPadOS se ejecuta en todos los iPads actuales y compatibles desde el iPad Air 2 de finales de 2014.
Relacionado
- Las mejores ofertas de iPad Prime Day: las primeras ofertas llegan a los mejores modelos
- Por qué no puedes usar Apple Pay en Walmart
- ¿Tienes un iPhone, iPad o Apple Watch? Necesitas actualizarlo ahora mismo.
El iPadOS incorpora casi todas las funciones incluidas en iOS 13, incluida la famosa Modo oscuro, una aplicación Fotos mejorada, una aplicación Buscar Mi, Iniciar sesión con Apple, Mapas mejorados y más. Con el debut de iPadOS, hay funciones mejoradas diseñadas exclusivamente para la tableta de Apple, mientras que la versión más reciente del sistema operativo agregó nuevas capacidades. Le guiaremos a través de algunos de los más destacados.
Ver más
- Las mejores fundas con teclado para iPad Pro
- Las mejores fundas para iPad
- Los mejores soportes para iPad
Adiciones de iPadOS 13.2
Con la última actualización del iPad viene una variedad de funciones nuevas que incluyen actualizaciones y adiciones de emoji, una función de anuncio de mensajes para AirPods, AirPods Pro soporte, HomeKit Secure Video, enrutadores habilitados para HomeKit, nueva configuración de privacidad de Siri y mejor rendimiento para la función AssistiveTouch. Puede instalar la actualización de iOS a través de Configuración > General > Actualización de software, a través del Finder en macOS 10.15 Catalina o iTunes.

iPadOS 13.2 agrega soporte para emoji Unicode 12 y recibió casi 400 emoji nuevos o actualizados, incluidos animales, comida, actividades, accesibilidad, género neutro y un nuevo selector de emojis para seleccionar el tono de piel de parejas.
Actualizaciones de Siri
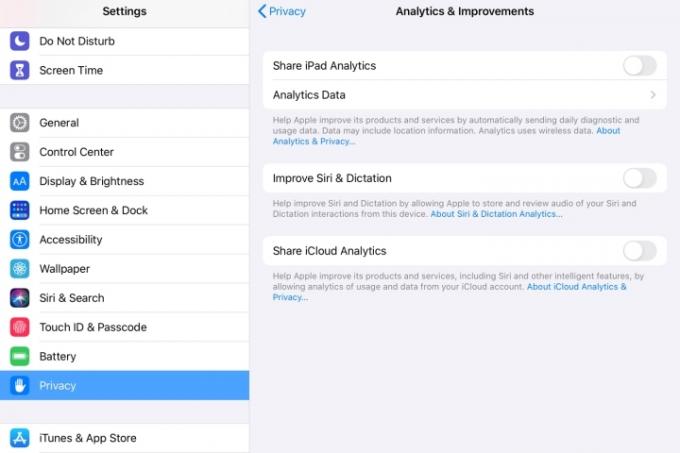
Anunciar mensajes con Siri ahora puede leer tus mensajes en voz alta en tus AirPods. Las nuevas configuraciones de privacidad te permiten controlar si deseas ayudar a mejorar Siri y Dictado al permitir que Apple almacene el audio de tus interacciones con Siri y Dictado. Puede activar o desactivar esta función a través de Privacidad > Análisis y mejoras > Mejorar Siri y Dictado. Y puedes ir a Configuración > Siri y búsqueda > Siri e historial de dictado para eliminar el historial de búsqueda de Siri si lo deseas. Esta actualización es la respuesta de Apple a la Control de calidad del contratista de Siri controversia.
HomeKit Secure Video te permite capturar, almacenar y ver de forma privada videos cifrados desde tus cámaras de seguridad en iCloud y ahora puede detectar personas, animales y vehículos. Los enrutadores compatibles con HomeKit te permiten controlar y aislar la información que tus accesorios HomeKit transmiten a través de Internet o en tu red doméstica.
Amigos del widget

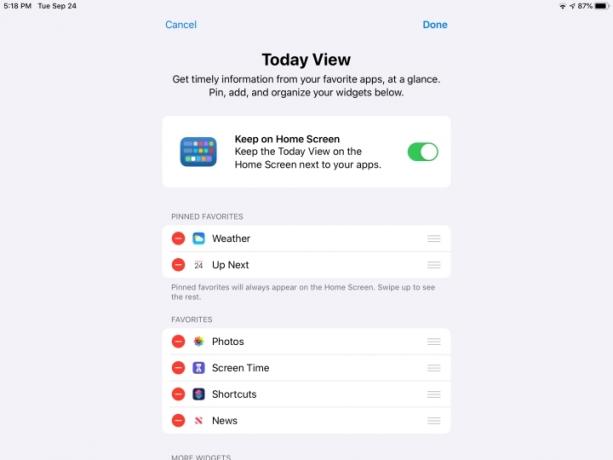


La experiencia iPadOS comenzó con una pantalla de inicio renovada que encaja dos elementos en el mismo espacio. Los íconos de las aplicaciones, ubicados en el lado derecho de la pantalla, son más pequeños y están agrupados, ya que la pantalla deja espacio para los widgets de Vista Hoy en el lado izquierdo de la pantalla. Simplemente deslícese de izquierda a derecha para revelarlo, luego deslícese hacia arriba y hacia abajo para ver el contenido predeterminado. Es probable que quieras hacer algunos cambios. Los widgets aparecen tanto en orientación horizontal como vertical, aunque con este último, solo podrás ver la Vista Hoy o los íconos de la aplicación, no ambos al mismo tiempo. A continuación se explica cómo personalizar los widgets de la pantalla de inicio.
- Con la vista Hoy abierta, deslice hacia arriba y toque el Editar botón.
- Activar el Mantener en la pantalla de inicio opción donde los widgets se dividen en tres categorías: Favoritos fijados, Favoritos, y Más widgets.
- Toque los signos menos rojos para eliminar widgets y toque los signos más verdes para agregarlos.
- Utilice el control en el lado derecho de cada widget para cambiar su posición.
- Utilizar el Favorito fijado sección para garantizar que esos widgets siempre aparezcan en la pantalla de inicio.
- Cuando tengas los widgets organizados a tu gusto, toca Hecho.
Múltiples aplicaciones
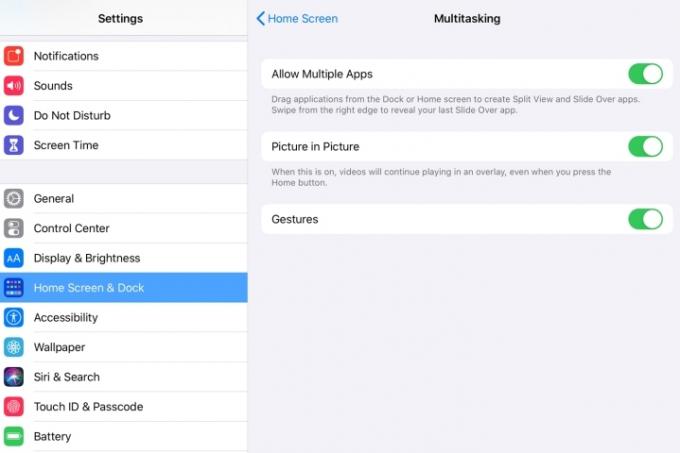
Con la vista dividida en iPadOS, puedes acceder a diferentes aplicaciones, o diferentes partes de una aplicación, en la misma pantalla. Es fantástico para clasificar fotografías, enviar correos electrónicos y tomar notas. Para utilizar las funciones avanzadas de múltiples aplicaciones de iPadOS, asegúrese de haberlas habilitado primero en Ajustes > Pantalla de inicio y base. Active las tres opciones para ver cuáles le resultarán más útiles. Siempre puedes ajustar las opciones más tarde.
- Permitir múltiples aplicaciones te permite arrastrar aplicaciones desde el Dock al centro de la pantalla para crear una vista dividida y deslizar el dedo.
- Imagen en imagen permite que los videos que estás viendo continúen reproduciéndose en una ventana pequeña incluso cuando estás trabajando en una aplicación diferente.
- gestos habilita todos los gestos integrados del sistema operativo para un funcionamiento óptimo.
Slide over se renueva






La función deslizable del iPad te permite mantener abiertas varias aplicaciones en el modo deslizable y alternar entre ellas con solo deslizar el dedo. Puede ser un poco incómodo al principio, pero una vez que dominas la técnica, proporciona una manera rápida y fácil de hacer malabarismos con varias aplicaciones a la vez sin tener que navegar o regresar al Dock.
- Inicie una aplicación, digamos un clip de película, en YouTube.
- Desliza el dedo hacia arriba desde la parte inferior de la pantalla para revelar el Dock.
- Elija cualquier aplicación allí y toque y mantenga presionada mientras arrastra el ícono hacia el centro de la pantalla.
- Puedes repetir esa acción arrastrando el segundo ícono a la intersección entre las dos aplicaciones abiertas.
- Para cambiar entre las aplicaciones abiertas, toque y deslice la delgada barra negra en la parte inferior de cada ventana de la aplicación. Utilice la barra delgada superior para cambiar la posición de las aplicaciones en la pantalla.
Una aplicación, muchas ventanas





Con iPadOS, ahora puedes ver una aplicación en varias ventanas en la pantalla para ver diferentes operaciones. Al arrastrar y soltar, puede crear una instancia de aplicación a partir de una nota, correo electrónico, página web o cualquier aplicación que admita la función. Aquí se explica cómo empezar.
- Mantenga presionado el elemento de la aplicación. Puede ser el título de una nota en la aplicación Notas o un correo electrónico de una lista de correos electrónicos en la aplicación Correo.
- Toca y arrástralo hasta el borde de la pantalla hasta que veas aparecer la barra negra.
- Levante el dedo para crear otra instancia de la aplicación.
- Para cerrar la ventana, tome el manillar desde la parte superior de la pantalla, deslícese hacia abajo y luego toque Hecho o Cerca.
También puedes abrir varias ventanas de la misma aplicación con la función App Expose, que te permite ver todas las ventanas abiertas de una aplicación tocando su icono en el Dock.
- Desliza hacia arriba para mostrar el Dock y luego toca el ícono de la aplicación.
- Esto abrirá la nueva pantalla App Expose.
- Aquí es donde encontrará todas las instancias de las ventanas abiertas actualmente.
Gestos de texto con tres dedos





Con iPadOS, Apple introdujo nuevos gestos con los dedos para las funciones de seleccionar, cortar, copiar, pegar, deshacer y rehacer texto. Para seleccionar texto en una aplicación como Notas, simplemente toque dos veces en el punto deseado de la narrativa hasta que el texto esté resaltado y luego arrástrelo para incluir todo el texto que desee. Luego, con tres dedos cualesquiera, pellizca para copiar y expandir. No importa qué tres dedos uses, aunque a mí me resultó un poco más fácil usar el pulgar, el índice y el medio. Si tocas y deslizas correctamente, verás una notación en la parte superior de la pantalla.
Aquí está la clave de referencia de gestos de texto completo:
- Menú contextual con todos los controles: un solo toque con tres dedos
- Corte: Pellizco con tres dedos donde los dedos comienzan extendidos y terminan reuniéndose en el medio
- Pegar: Pellizca con tres dedos donde los dedos comienzan apretados y pellizca hacia afuera
- Deshacer: deslizar tres dedos hacia la izquierda
- Rehacer: deslizar tres dedos hacia la derecha
Mejoras de archivos




A diferencia de las versiones anteriores de iOS, Archivos en iPadOS ahora te permite crear nuevas carpetas y mover archivos localmente, y es compatible con iCloud Drive para compartir carpetas con otras personas. Esto significa que no necesita depender de una sincronización de terceros para almacenar archivos específicos en su iPad y puede acceder a los archivos en una unidad USB, una tarjeta SD o un disco duro. La nueva Vista de columnas le permite explorar archivos dentro de carpetas anidadas. Con Acciones rápidas, puedes rotar, marcar o crear fácilmente un PDF dentro de la aplicación Archivos.
Revisión de la paleta de herramientas





La paleta de herramientas se ha renovado visualmente en iPadOS. Todavía tiene todos los pinceles, lápices y lupas a los que estás acostumbrado, pero ahora puedes minimizar el tamaño completo. paleta en un círculo pequeño y fije la paleta a cualquier borde o esquina de la pantalla y tóquela y arrástrela hasta que esté completa tamaño. Ya no es necesario tomar una captura de pantalla: puede usar la paleta de herramientas en cualquier aplicación que la admita, principalmente como una acción rápida desde la hoja para compartir.
- Busque el ícono de Marcado y toque.
- Toca el ícono circular de tres puntos a la derecha.
- Activar el Minimizar automáticamente comando para reducir la paleta a un pequeño círculo.
- Mueve el pequeño círculo a cualquier esquina de la pantalla.
- Para ampliarlo nuevamente, arrástrelo hacia el centro o cambie el Minimizar automáticamente comando apagado.
Teclado flotante


El nuevo gesto de pellizcar para reducir para el teclado QuickPath le permite reducir el tamaño del teclado electrónico y moverlo a donde sea conveniente para escribir con una sola mano. Asegúrese de que la función esté habilitada en su configuración. Tenga en cuenta que la escritura QuickPath solo funciona en el teclado flotante, no en el teclado de tamaño normal.
- En tus Ajustes, grifo General.
- Grifo Teclado.
- Desplácese hacia abajo y asegúrese de que el interruptor esté habilitado (verde) para Deslice el teclado flotante para escribir.
- Un control opcional, Eliminar Deslizar para escribir por Word, le permite tocar el botón Eliminar una vez para eliminar una palabra ingresada mediante la función deslizar para escribir.
- Para encogerlo, pellizque hacia adentro y para expandirlo nuevamente a su tamaño completo, pellizque hacia afuera.
Línea de fondo
El nuevo iPadOS 13.2.3 es el último sistema operativo para la tableta de Apple y es prácticamente iOS 13 con algunas características especiales porque una tableta es diferente a un teléfono. En general, hay algunas características de productividad excelentes y mejoras significativas en el nuevo sistema operativo, pero algunas maniobras aún pueden resultar desafiantes y poco intuitivas. La paciencia y la mano ligera le ayudarán a aprovechar al máximo las nuevas funciones avanzadas.
Recomendaciones de los editores
- Cómo deshacerse del ID de Apple de otra persona en tu iPhone
- La actualización de seguridad vital para dispositivos Apple tarda solo unos minutos en instalarse
- Cómo probamos las tabletas
- Las 16 mejores aplicaciones de mensajería para Android e iOS en 2023
- iPadOS 17 tiene una sorpresa escondida para los fanáticos del iPad original




