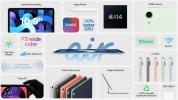Muchos propietarios de Mac juran que los atajos de teclado les ayudan a simplificar sus vidas. Si eres nuevo en una Mac, aprender todos los atajos de teclado disponibles puede ser un verdadero desafío. Muchos de estos atajos ahora también funcionarán en iPadOS, gracias al Magic Keyboard disponible para los usuarios de iPad Pro.
Contenido
- Los atajos más importantes
- Atajos del buscador
Hemos elaborado una lista de los atajos más importantes que debes conocer. También puedes echar un vistazo a nuestra lista de mejores aplicaciones para Mac para obtener aún más atajos de Apple.
Vídeos recomendados
Los atajos más importantes
Comando + espacioAbrir foco |
 |
Comando + Mayús + 4Capturar captura de pantalla personalizada |
 |
Comando + Control + DDefinir palabra resaltada |
 |
Comando + Control + PoderReinicie su Mac (sin cuadro de diálogo de confirmación) |
 |
Comando + Mayús + SuprimirVaciar Papelera (abre el cuadro de diálogo de confirmación) |
 |
Comando + comaAbrir Preferencias para la aplicación actual |
 |
Opción + Mayús + F11/F12Cambie el volumen en incrementos más pequeños |
 |
Opción + Mayús + F1/F2Cambiar el brillo en incrementos más pequeños |
 |
Muy bueno, pero estos atajos son solo la punta del iceberg. macOS viene cargado con otros atajos de teclado útiles que puedes usar para acelerar tu flujo de trabajo y aumentar tu productividad.
Relacionado
- Apple acaba de darles a los jugadores de Mac una gran razón para estar emocionados
- Las mejores ofertas de MacBook: ahorre en MacBook Air y MacBook Pro
- ¿Mi Mac obtendrá macOS 14?
Antes de sumergirnos directamente en la lista completa, mire a continuación para encontrar una tabla de atajos más útiles en una mesa propia.
Estos atajos de teclado ahorran mucho tiempo una vez que comienzas a implementarlos en tus tareas diarias. También son bastante fáciles de aprender y recordar porque la mayoría de los atajos usan la primera letra del comando. Por ejemplo, comando + Q = salir.
| combinación de teclas | Que hace |
| Comando + A | Seleccionar todo |
| Comando + C | Copiar |
| Comando + V | Pegar |
| Comando + X | Cortar |
| Comando + S | Ahorrar |
| Comando + Q | Abandonar |
| Comando + N | Nuevo |
| Comando + Z o Comando + Mayús + Z | Deshacer rehacer |
| Comando + M | Minimizar ventana |
| Comando + W | Cerrar ventana |
| Comando + P | Imprimir |
| Comando + F | Encontrar |
Una vez que memorice los atajos de teclado, ahorrará toneladas de tiempo en sus tareas de procesamiento de textos, como escribir, copiar y pegar. Si utiliza con frecuencia Pages (el programa de procesamiento de textos de Mac) o Google Docs en su Mac, será más eficiente ya que la mayoría de los accesos directos son consistentes en todas las aplicaciones. Estos prácticos atajos (junto con los que mencionamos anteriormente en este artículo) ayudarán a simplificar su flujo de trabajo y mejorar la velocidad para completar tareas.
| combinación de teclas | Que hace |
| Comando + B | Atrevido |
| Comando + yo | Escribir en cursiva |
| Comando + U | Subrayar |
Consulte nuestra lista de mejores alternativas a Microsoft Office para obtener aún más comandos de teclado de Mac que simplificarán su carga de trabajo de procesamiento de textos.
Atajos del buscador
| combinación de teclas | Que hace |
| Comando + A | Seleccione todos los elementos en la ventana frontal del Finder (o en el escritorio si no hay ninguna ventana abierta) |
| Comando + Opción + A | Deseleccionar todos los elementos |
| Comando + Mayús + A | Abra la carpeta Aplicaciones |
| Comando + C | Copiar elemento/texto seleccionado al Portapapeles |
| Comando + Mayús + C | Abra la ventana Computadora en Finder |
| Comando + D | Duplicar elemento seleccionado |
| Comando + Mayús + D | Abrir carpeta de escritorio |
| Comando + E | Expulsar |
| Comando + F | Encuentre cualquier atributo de Spotlight que coincida |
| Comando + Mayús + F | Buscar coincidencias de nombres de archivos de Spotlight |
| Comando + Opción + F | Navegue hasta el campo de búsqueda en una ventana de Spotlight ya abierta |
| Comando + Mayús + G | Ir a la carpeta |
| Comando + H | Ocultar la ventana actualmente activa |
| Comando + Opción + H | Ocultar todas las ventanas excepto la actualmente activa |
| Comando + Opción + H + M | Ocultar todas las ventanas excepto la actualmente activa y minimizar la ventana activa |
| Comando + Mayús + H | Abra la carpeta de inicio de la cuenta de usuario actualmente conectada |
| Comando + yo | Conseguir información |
| Comando + Opción + I | Mostrar inspector |
| Comando + Control + Yo | Obtener información resumida |
| Comando + Mayús + I | Abra la unidad iCloud |
| Comando + J | Mostrar opciones de visualización |
| Comando + K | Conectar al servidor |
| Comando + Mayús + K | Abrir ventana de red |
| Comando + L | Crear alias del elemento seleccionado |
| Comando + M | Minimizar ventana |
| Comando + Opción + M | Minimizar todas las ventanas |
| Comando + N | Nueva ventana del Buscador |
| Comando + Mayús + N | Nueva carpeta |
| Comando + O | Abrir elemento seleccionado |
| Comando + Mayús + Q | Cerrar sesión |
| Comando + Mayús + Opción + Q | Cerrar sesión inmediatamente |
| Comando + R | Mostrar original (de alias) |
| Comando + T | Abrir la ubicación actual en una nueva pestaña |
| Comando + Mayús + T | Mostrar barra de pestañas |
| Comando + Opción + T | Mostrar/ocultar barra lateral |
| Comando + Mayús + U | Abrir carpeta de Utilidades |
| Comando + V | Pegar |
| Comando + W | Cerrar ventana |
| Comando + Opción + W | cerrar todas las ventanas |
| Comando + X | Cortar |
| Comando + Opción + Y | Presentación de diapositivas (Mac OS X v10.5 o posterior) |
| Comando + Z o Comando + Mayús + Z | Deshacer rehacer |
| Comando + 1 | Ver como icono |
| Comando + 2 | Ver como lista |
| Comando + 3 | Ver como columnas |
| Comando + 4 | Ver como Cover Flow (Mac OS X v10.5 o posterior) |
| Comando + coma (,) | Abrir preferencias del Finder |
| Comando + Acento (`) (la tecla Acento encima de la tecla Tab en un diseño de teclado en inglés de EE. UU.) | Pasar por las ventanas abiertas del Finder |
| Comando + Mayús + Signo de interrogación (?) | Abra el menú Ayuda |
| Comando + corchete izquierdo ([) | Ir a la carpeta anterior |
| Comando + corchete derecho (]) | Ir a la siguiente carpeta |
| Comando + Flecha arriba | Abra la carpeta que contiene la carpeta actual. |
| Comando + Control + Flecha arriba | Abra la carpeta que contiene la carpeta actual en una nueva ventana |
| Comando + Flecha hacia abajo | Abrir elemento resaltado |
| Comando + Mayús + Flecha arriba | Abra el panel Computadora en una nueva ventana del Finder |
| Flecha derecha (en vista de lista) | Abra la carpeta seleccionada |
| Flecha izquierda (en vista de lista) | Cerrar la carpeta seleccionada |
| Opción + clic en el triángulo desplegable (en vista de lista) | Abrir todas las carpetas dentro de la carpeta seleccionada |
| Opción + doble clic | Abrir una carpeta en una ventana separada, cerrando la ventana actual |
| Comando + doble clic | Abrir una carpeta en una pestaña separada |
| Comando + clic en el título de la ventana | Ver las carpetas que contienen la ventana actual |
| Comando + Eliminar | Mover a la papelera |
| Comando + Mayús + Suprimir | Papelera vacía |
| Comando + Mayús + Opción + Eliminar | Vaciar la Papelera sin cuadro de diálogo de confirmación |
| Barra espaciadora (o Comando + Y) | Vista rápida (Mac OS X v10.5 o posterior) |
| Tecla de comando mientras arrastra | Mueva el elemento arrastrado a otro volumen/ubicación (el ícono del puntero cambia mientras se mantiene presionada la tecla; consulte Este artículo) |
| Tecla de opción mientras arrastra | Copie el elemento arrastrado (el icono del puntero cambia mientras se mantiene presionada la tecla; consulte Este artículo) |
| Combinación de teclas Comando + Opción mientras arrastra | Crear un alias del elemento arrastrado (el icono del puntero cambia mientras se mantiene presionada la tecla; consulte Este artículo) |
Atajos de inicio
| Tecla o combinación de teclas | Que hace |
| Opción | Mostrar todos los volúmenes de arranque (Administrador de inicio) |
| Cambio | Realizar un Arranque seguro (empezar en Modo seguro) |
| Shift izquierdo | Evitar el inicio de sesión automático |
| C | Comience desde un dispositivo de arranque (DVD, CD, memoria USB, etc.) |
| t | Empezar en Modo de disco de destino FireWire |
| norte | Iniciar desde el servidor NetBoot |
| X | Forzar el inicio de MacOS (si hay volúmenes de inicio que no son de MacOS) |
| D | Utilice la prueba de hardware de Apple |
| Comando + R | Usar Recuperación (OS X Lion o posterior) |
| Comando + V | Empezar en Modo detallado |
| Comando + S | Empezar en Modo de usuario único |
| Comando + Opción + P + R | Restablecer NVRAM/PRAM |
| Mantenga presionada la tecla Media Eject (⏏) o la tecla F12, o el botón del mouse o del trackpad | Expulsar discos extraíbles |
Otros atajos de aplicaciones
Nota: No todos estos atajos funcionan en todos los ámbitos; cada aplicación difiere ligeramente. La aplicación Finder es un gran ejemplo de uno de ellos. Si pruebas el Mayús + Opción + Flecha derecha comando, encontrará que no funciona.
| combinación de teclas | Que hace |
| Comando + barra espaciadora | Mostrar u ocultar el campo de búsqueda de Spotlight (si hay varios idiomas instalados, puede rotar entre los sistemas de script habilitados) |
| Controlar + A | Ir al principio de línea/párrafo |
| Control + B | Mover un carácter hacia atrás |
| Control + D | Eliminar el carácter delante del cursor. |
| Control + E | Ir al final de la línea/párrafo |
| Control + F | Avanzar un carácter |
| Controlar + H | Eliminar el carácter detrás del cursor. |
| Control + K | Eliminar desde el carácter delante del cursor hasta el final de la línea/párrafo |
| Control + L | Centrar el cursor/selección en el área visible |
| Controlar + norte | Bajar una línea |
| Control + O | Insertar una nueva línea después del cursor. |
| Control + P | Subir una línea |
| Control + T | Transponer el carácter detrás del cursor y el carácter delante del cursor |
| Control + V | Bajar una página |
| Opción + Eliminar | Eliminar todas las palabras en una línea a la izquierda del cursor |
| Comando + Opción + Barra espaciadora | Mostrar la Resultados de búsqueda destacados ventana (si hay varios idiomas instalados, puede rotar a través de diseños de teclado y métodos de entrada dentro de un script) |
| Comando + Tabulador | Avanzar a la siguiente aplicación utilizada más recientemente en una lista de aplicaciones abiertas |
| Comando + Mayús + Tabulador | Retroceder por una lista de aplicaciones abiertas (ordenadas por uso reciente) |
| Mayús + Tabulador | Navegar a través de los controles en dirección inversa |
| Controlar + Tabulador | Mover el foco al siguiente grupo de controles en un cuadro de diálogo o a la siguiente tabla (cuando Tab pasa a la siguiente celda) |
| Mayús + Control + Tabulador | Mover el foco al grupo de controles anterior |
| Comando + Esc | Abrir primera fila (si está instalada) |
| Opción + Expulsión de medios (⏏) | Expulsar de la unidad de medios ópticos secundaria (si hay una instalada) |
| Fn + Eliminar | Eliminar hacia adelante (en el teclado integrado de una Mac portátil) |
| Control + F3 | Mostrar las ventanas abiertas de la aplicación actualmente activa, además de los documentos abiertos recientemente para esa aplicación |
| F3 | Control de misión abierto |
| Comando + F3 | Ocultar o mostrar todas las ventanas abiertas |
| F4 | Mostrar plataforma de lanzamiento |
| Comando + Acento (`) | Active la siguiente ventana abierta en la aplicación frontal |
| Comando + Mayús + Acento (`) | Activar la ventana abierta anterior en la aplicación frontal |
| Comando + Opción + Acento (`) | Mover el foco al cajón de la ventana. |
| Comando + Mayús + [ | Alinear a la izquierda una selección |
| Comando + Mayús + ] | Alinear a la derecha una selección |
| Comando + Mayús + | Alinear al centro una selección |
| Comando + Mayús + Dos puntos (:) | Mostrar la ventana de ortografía |
| Comando + punto y coma (;) | Encuentra palabras mal escritas en el documento. |
| Comando + Opción + Control + Coma (,) | Disminuir el contraste de la pantalla |
| Comando + Opción + Control + Punto (.) | Aumentar el contraste de la pantalla |
| Comando + Opción + / | Activar o desactivar el suavizado de fuentes |
| Comando + Mayús + = | Aumentar el tamaño del elemento seleccionado. |
| Comando + Menos (-) | Disminuir el tamaño del elemento seleccionado. |
| Comando + Mayús + 3 | Capturar la pantalla en un archivo |
| Comando + Mayús + Control + 3 | Capturar la pantalla al Portapapeles |
| Comando + Mayús + 4 | Capturar una selección en un archivo |
| Comando + Mayús + Control + 4 | Capturar una selección en el Portapapeles |
| Comando + A | Resalte cada elemento de un documento o ventana, o todos los caracteres de un campo de texto |
| Comando + C | Copie los datos seleccionados al Portapapeles |
| Comando + Mayús + C | Mostrar la ventana Colores |
| Comando + Opción + C | Copiar el estilo del texto seleccionado. |
| Comando + Control + C | Copie la configuración de formato del elemento seleccionado y guárdela en el Portapapeles |
| Comando + Opción + D | Mostrar u ocultar el Dock |
| Comando + Control + D | Mostrar la definición de la palabra seleccionada en la aplicación Diccionario |
| Comando + D | Selecciona la carpeta Escritorio en los cuadros de diálogo Abrir y Guardar. o Selecciona "No guardar" en los cuadros de diálogo que contienen un botón No guardar, en MacOS X v10.6.8 y versiones anteriores |
| Comando + Eliminar | Selecciona "No guardar" en los cuadros de diálogo que contienen un botón No guardar |
| Comando + E | Copie la selección para usarla con la función Buscar (Comando + F) |
| Comando + F | Abrir una ventana de búsqueda |
| Comando + G | Encuentra la siguiente aparición de la selección. |
| Comando + Mayús + G | Encuentra la aparición anterior de la selección. |
| Comando + J | Desplazarse a una selección |
| Comando + N | Crear un nuevo documento en la aplicación frontal |
| Comando + O | Mostrar un cuadro de diálogo para elegir un documento para abrir en la aplicación principal |
| Comando + P | Mostrar el cuadro de diálogo Imprimir |
| Comando + Mayús + P | Mostrar un cuadro de diálogo para especificar los parámetros de impresión (Configurar página) |
| Comando + Q | Salga de la aplicación principal |
| Comando + S | Guardar el documento activo |
| Comando + Mayús + S | Mostrar el cuadro de diálogo Guardar como o Duplica el documento y abre el cuadro de diálogo Guardar. |
| Comando + T | Mostrar la ventana de fuentes |
| Comando + Opción + T | Mostrar u ocultar una barra de herramientas |
| Comando + V | Pegue el contenido del Portapapeles en el punto de inserción |
| Comando + Opción + V | Aplicar el estilo de un objeto al objeto seleccionado (Pegar estilo) |
| Comando + Mayús + Opción + V | Aplicar el estilo del texto circundante al objeto insertado (Pegar y combinar estilo) |
| Comando + Control + V | Aplicar configuración de formato al objeto seleccionado (comando Pegar regla) |
| Control + Flecha derecha | Mover el foco a otro valor o celda dentro de una vista, como una tabla |
| Control + Flecha izquierda | Mover el foco a otro valor o celda dentro de una vista, como una tabla |
| Control + Flecha hacia abajo | Mover el foco a otro valor o celda dentro de una vista, como una tabla |
| Control + Flecha arriba | Mover el foco a otro valor o celda dentro de una vista, como una tabla |
| Comando + Flecha derecha | Mover el punto de inserción de texto al final de la línea actual |
| Comando + Flecha izquierda | Mover el punto de inserción de texto al principio de la línea actual |
| Comando + Flecha hacia abajo | Mover el punto de inserción de texto al final del documento. |
| Comando + Flecha arriba | Mover el punto de inserción de texto al principio del documento. |
| Opción + Flecha derecha | Mover el punto de inserción de texto al final de la siguiente palabra |
| Opción + Flecha izquierda | Mover el punto de inserción de texto al principio de la palabra anterior |
| Comando + Mayús + Flecha derecha | Seleccionar texto entre el punto de inserción y el final de la línea actual |
| Comando + Mayús + Flecha izquierda | Seleccionar texto entre el punto de inserción y el comienzo de la línea actual |
| Mayús + flecha derecha | Ampliar la selección de texto un carácter a la derecha |
| Mayús + flecha izquierda | Ampliar la selección de texto un carácter a la izquierda |
| Comando + Mayús + Flecha arriba | Seleccionar texto entre el punto de inserción y el comienzo del documento. |
| Comando + Mayús + Flecha hacia abajo | Seleccionar texto entre el punto de inserción y el final del documento. |
| Mayús + flecha arriba | Extender la selección de texto a la línea de arriba, al límite de carácter más cercano en la misma ubicación horizontal |
| Mayús + flecha hacia abajo | Extender la selección de texto a la línea siguiente, hasta el límite de carácter más cercano en la misma ubicación horizontal |
| Mayús + Opción + Flecha derecha | Ampliar la selección de texto hasta el final de la palabra actual y luego hasta el final de la siguiente palabra si se presiona nuevamente |
| Mayús + Opción + Flecha izquierda | Ampliar la selección de texto al principio de la palabra actual, luego al principio de la siguiente palabra si se presiona nuevamente |
| Mayús + Opción + Flecha hacia abajo | Extender la selección de texto hasta el final del párrafo actual, luego hasta el final del párrafo siguiente si se presiona nuevamente |
| Mayús + Opción + Flecha arriba | Ampliar la selección de texto al principio del párrafo actual, luego al principio del siguiente párrafo si se presiona nuevamente |
| Control + barra espaciadora | Alternar entre las fuentes de entrada actuales y anteriores |
| Control + Opción + Barra espaciadora | Alternar entre todas las fuentes de entrada habilitadas |
| Comando + Opción + Esc | Forzar la salida |
| Comando + Mayús + Opción + Esc | Forzar la salida la aplicación principal (Mac OS X v10.5 o posterior) |
| Comando + [ | Retroceder en el historial del navegador |
| Comando + ] | Avanzar en el historial del navegador |
Recomendaciones de los editores
- Las mejores ofertas de MacBook Prime Day: ahorre en MacBook Air y MacBook Pro
- El mejor software gratuito de control parental para PC, Mac, iOS y Android
- ¿Tienes un iPhone, iPad o Apple Watch? Necesitas actualizarlo ahora mismo.
- Este exploit crítico podría permitir a los piratas informáticos eludir las defensas de su Mac
- Las mejores impresoras para 2023
Mejora tu estilo de vidaDigital Trends ayuda a los lectores a mantenerse al tanto del vertiginoso mundo de la tecnología con las últimas noticias, reseñas divertidas de productos, editoriales interesantes y adelantos únicos.