La biblioteca de aplicaciones es una de iOS 14Las funciones más útiles. Básicamente es un cajón para todas las aplicaciones de tu iPhone, escondido después de la última página de la pantalla de inicio. Esto no suena particularmente revolucionario por sí solo, pero lo que significa es que puedes eliminar aplicaciones desde su pantalla de inicio, con la tranquilidad de saber que aún serán detectables a través de la aplicación Biblioteca. Esto es genial si hay un montón de aplicaciones que casi nunca usas, ya que moverlas a la Biblioteca de aplicaciones significará que podrás ordenar tu pantalla de inicio y mostrar solo las aplicaciones que realmente necesitas.
Para celebrar esta útil función, explicamos cómo utilizar la biblioteca de aplicaciones de iOS 14. Detallamos cómo eliminar aplicaciones de su pantalla de inicio y luego encontrarlas en la Biblioteca de aplicaciones. También explicamos cómo devolver aplicaciones de su biblioteca de aplicaciones a la pantalla de inicio, cómo eliminar aplicaciones permanentemente de la biblioteca de aplicaciones y también cómo cambiar la ubicación predeterminada de las aplicaciones descargadas.
Vídeos recomendados
Cómo utilizar la biblioteca de aplicaciones de iOS 14
Incluso antes de eliminar aplicaciones de tu pantalla de inicio, aún puedes usar la biblioteca de aplicaciones de iOS 14 para encontrar todas las aplicaciones en tu iPhone. Para acceder a la biblioteca de aplicaciones, deslícese más allá de la última página de la pantalla de inicio.
Relacionado
- Las 16 mejores aplicaciones de mensajería para Android e iOS en 2023
- Así es como iPadOS 17 lleva tu iPad al siguiente nivel
- Apple está agregando una nueva aplicación a tu iPhone con iOS 17
La biblioteca de aplicaciones muestra todas tus aplicaciones, por lo que puedes desplazarte hacia abajo para encontrar la que estás buscando. Alternativamente, puedes simplemente tocar el Biblioteca de aplicaciones barra de búsqueda y luego comience a escribir el nombre de la aplicación. La biblioteca de aplicaciones presentará aplicaciones antes de que termine de escribir su nombre completo.
Cómo eliminar aplicaciones de la pantalla de inicio (y encontrarlas en la biblioteca de aplicaciones de iOS 14)

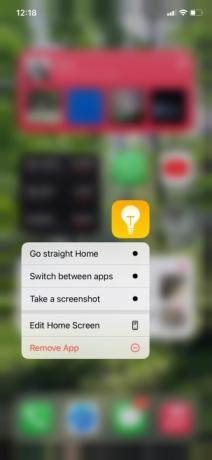

Por sí sola, la biblioteca de aplicaciones no hace una gran diferencia, ya que incluso antes de iOS 14 se podían buscar aplicaciones deslizándose hacia abajo desde el centro de la pantalla de inicio. Sin embargo, la biblioteca de aplicaciones te permite eliminar aplicaciones de tu pantalla de inicio, ya que antes de iOS 14, no podías hacerlo sin eliminar las aplicaciones por completo.
Puede eliminar aplicaciones de su pantalla de inicio haciendo lo siguiente:
Paso 1: Mantenga presionada la aplicación que desea eliminar. Una vez que aparezca el submenú Editar, toque Eliminar aplicaciones.
Paso 2: Grifo Vaya a la biblioteca de aplicaciones.
Repita este proceso para cualquier otra aplicación que desee relegar de la pantalla de inicio a la Biblioteca de aplicaciones. Una vez que haya terminado de eliminar aplicaciones de esta manera, aún podrá encontrar las aplicaciones movidas en la Biblioteca de aplicaciones.
Para hacer esto, simplemente deslice el dedo por la página final de la pantalla de inicio. Como arriba, desplácese hacia abajo para encontrar la aplicación deseada o búsquela a través del Biblioteca de aplicaciones barra de búsqueda.
Cómo mover aplicaciones de la biblioteca de aplicaciones a la pantalla de inicio

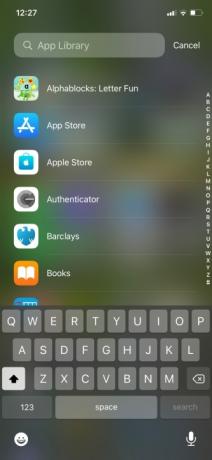
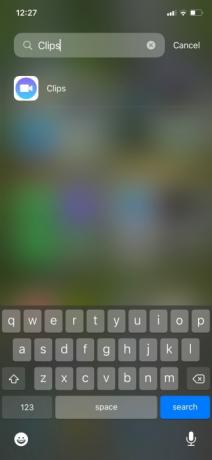
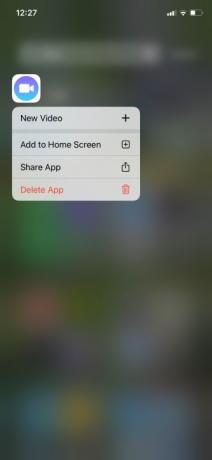
Supongamos que desea mover una aplicación de su biblioteca de aplicaciones a la pantalla de inicio. Esto es lo que debes hacer:
Paso 1: deslícese hasta la biblioteca de aplicaciones. Desplácese hacia abajo y busque la aplicación que desea volver a la pantalla de inicio (también puede encontrarla a través del Biblioteca de aplicaciones barra de búsqueda). Manténgalo presionado hasta que aparezca el submenú.
Paso 2: Grifo Añadir a la pantalla principal.
Es tan simple como eso y, obviamente, puedes repetir este proceso para agregar tantas aplicaciones como quieras.
También puedes eliminar aplicaciones de tu iPhone usando la Biblioteca de aplicaciones. Nuevamente, busque la aplicación deseada en la Biblioteca, tóquela y manténgala presionada y luego toque Eliminar aplicación.
Cambiar dónde se encuentran las aplicaciones recién descargadas
Una última cosa: también puedes cambiar la configuración de tu iPhone para que las aplicaciones que descargues de la App Store se envíen a la biblioteca de aplicaciones, en lugar de a tu pantalla de inicio. Para hacer esto, simplemente vaya a Configuración > Pantalla de inicio. Desde allí, elija Añadir a la pantalla principal o Biblioteca de aplicaciones únicamente.
Recomendaciones de los editores
- Las mejores aplicaciones de citas en 2023: nuestras 23 favoritas
- ¿Mi iPhone tendrá iOS 17? Aquí están todos los modelos compatibles.
- iOS 17 es oficial y cambiará totalmente tu iPhone
- Tu iPhone podría robar esta función de Pixel Tablet cuando obtenga iOS 17
- iOS 16.5 trae dos funciones nuevas e interesantes a tu iPhone
Mejora tu estilo de vidaDigital Trends ayuda a los lectores a mantenerse al tanto del vertiginoso mundo de la tecnología con las últimas noticias, reseñas divertidas de productos, editoriales interesantes y adelantos únicos.


