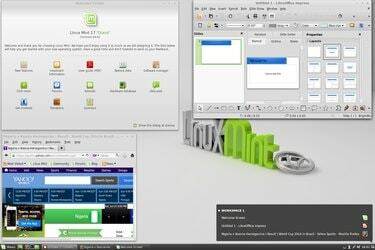
Algunas de las versiones más populares del sistema operativo Linux, o "distribuciones", van en contra de la reputación tradicional de Linux como un sistema operativo diseñado para geeks y tecnócratas. Dos ejemplos son Ubuntu y Linux Mint basado en Ubuntu, que agrega la interfaz "Cinnamon" similar a Windows al sistema operativo subyacente. Configurar varios monitores en la interfaz de Cinnamon es una cuestión relativamente sencilla de unos pocos clics del ratón.
Llegar allí

Primero asegúrese de que todos sus monitores estén enchufados y encendidos, y luego inicie Linux Mint. Haga clic en el icono "Menú" en el Panel en la parte inferior de la pantalla, donde el menú Inicio normalmente estaría en una computadora con Windows. En el menú que se abre, seleccione "Configuración del sistema" y luego, en la sección de Hardware, "Pantallas".
Video del día
Configuración de sus monitores

En el menú Pantallas, tendrá la opción de reflejar sus pantallas, lo que significa que el segundo monitor muestra la misma imagen que el primero. Eso es útil si está utilizando un segundo monitor o un proyector LCD más grande como ayuda visual y desea que los espectadores vean lo que usted ve. En ese caso, ambos monitores utilizarán la configuración de la pantalla de menor resolución. Si no refleja los monitores, cada pantalla mostrará una parte de su escritorio Mint. Puede configurar la orientación y resolución de cada pantalla de forma independiente. Cuando haya terminado, haga clic en "Aplicar" para verificar que la configuración funcione correctamente y luego cierre la ventana.
Notas de la versión

Estas instrucciones se aplican a Linux Mint 17, con nombre en código "Qiana", lanzado en mayo de 2014 y admitido hasta mayo de 2019. El proceso puede diferir leve o significativamente en otras versiones del sistema operativo.




