Cualquier cosa puede suceder. Un desastre natural, un accidente automovilístico, una enfermedad repentina... lo que sea. Afortunadamente, Apple iPhone proporciona barreras de seguridad que lo ayudan a obtener información crítica, ayudar con emergencias, llamar a las autoridades y al personal de primeros auxilios, y actualizar rápidamente a amigos y familiares. Funciones como Emergencia SOS, Contactos de emergencia, Compartir ubicación, Encuentrame, y No molestar mientras conduce lo mantendrá preparado para cuando necesite ayuda.
Contenido
- SOS de emergencia
- Contactos de emergencia
- compartir mi ubicación
- No molestar mientras conduce
¡Así es como las funciones de seguridad del iPhone pueden ayudarte en un apuro!
Vídeos recomendados
SOS de emergencia
Cuando realiza una llamada con Emergencia SOS, su iPhone marca automáticamente los servicios de emergencia en su región actual, como el 911 en Norteamérica. A continuación se explica cómo hacerlo tanto para los modelos más nuevos como para los más antiguos.
Relacionado
- Cómo deshacerse del ID de Apple de otra persona en tu iPhone
- Por qué no puedes usar Apple Pay en Walmart
- Este pequeño dispositivo te ofrece la mejor característica del iPhone 14 por $149
Habilitar llamada automática
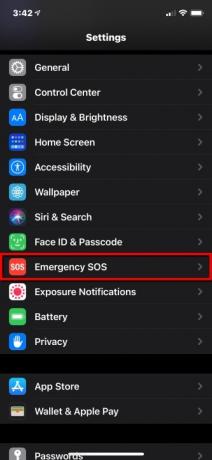

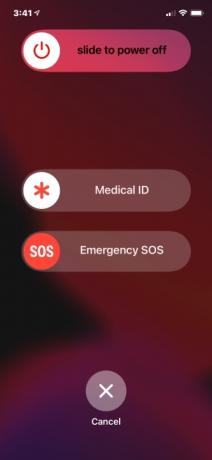
Cuando la llamada automática está activada e intentas realizar una llamada de emergencia, tu iPhone comienza una cuenta regresiva con una señal de alerta. Después de la cuenta atrás, tu iPhone llama automáticamente a los servicios de emergencia.
Paso 1: Toque para abrir el Ajustes aplicación.
Paso 2: Desplácese hacia abajo y toque SOS de emergencia.
Paso 3: Toca el botón junto a Llamada automática para activar o desactivar la función.
Nota: Si desactivas esta configuración, aún puedes usar el control deslizante Emergencia SOS para realizar una llamada.
iPhone 8 y más reciente
Paso 1: Mantenga presionado el Lado botón y uno de los Volumen hasta que vea el control deslizante Emergencia SOS. Alternativamente, presione el Lado rápidamente cinco veces si la configuración está activada.
Paso 2: Arrastrar el SOS de emergencia deslizador a la posición de encendido para llamar a los servicios de emergencia.
Qué pasa después:
- Si persiste en mantener presionados estos dos botones sin arrastrar el control deslizante, se inicia una cuenta regresiva con un sonido de alerta audible.
- Si continúas presionando los botones después de que finalice la cuenta regresiva, tu iPhone llamará a los servicios de emergencia.
iPhone 7 y mayores
Paso 1: Presione la Sidea o Arriba (según el modelo de iPhone) cinco veces seguidas para que aparezca el control deslizante Emergencia SOS.
Paso 2: Arrastrar el SOS de emergencia control deslizante para llamar a los servicios de emergencia.
Qué pasa después:
- Cuando finaliza la llamada de emergencia, su iPhone envía un mensaje de texto a sus contactos de emergencia designados alertándoles sobre su ubicación actual, a menos que cancele.
- Si tiene los Servicios de ubicación deshabilitados, esta acción los activará automáticamente para que, si cambia de ubicación, sus contactos puedan rastrearlo.
Esta función también bloquea su teléfono automáticamente, por lo que deberá ingresar su contraseña para usarlo nuevamente. Touch ID y Face ID no funcionarán hasta que ingreses el código. Esto tiene en cuenta que puedes estar en peligro o que alguien puede aprovechar la situación para intentar robar tu teléfono. Si eso sucede, no les ayudará porque no pueden usar el teléfono sin su contraseña.
Contactos de emergencia
La función Emergencia SOS solo está disponible si ya designaste contactos de emergencia desde la aplicación Contactos. Después de una llamada de emergencia, su iPhone envía un mensaje de texto a sus contactos de emergencia que incluye su ubicación actual, a menos que cancele. También transmite actualizaciones de ubicación a sus contactos de emergencia si viaja a otro lugar.
A continuación se explica cómo designar un contacto de emergencia, o más de uno:


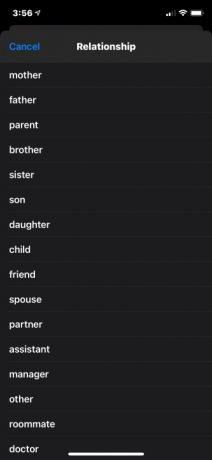
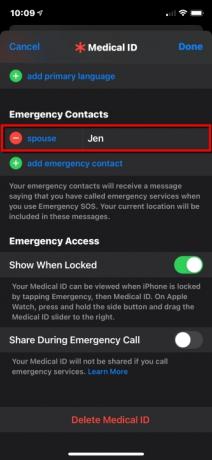
Agregar un contacto de emergencia
Paso 1: Abre el Salud aplicación y toca tu foto de perfil.
Paso 2: Grifo Identificación médica.
Paso 3: Grifo Editar en la esquina superior derecha.
Etapa 4: Desplácese hacia abajo para Contactos de emergencia y toca el verde Añadir contacto de emergencia botón.
Paso 5: Seleccione a alguien en su lista de contactos.
Paso 6: Seleccione la relación.
Paso 7: Grifo Hecho en la esquina superior derecha para completar.
Eliminar un contacto de emergencia
Paso 1: Abre el Salud aplicación y toca tu foto de perfil.
Paso 2: Grifo Identificación médica.
Paso 3: Grifo Editar en la esquina superior derecha.
Etapa 4: Desplácese hacia abajo para Contactos de emergencia y toca el rojo Menos junto al nombre del contacto, como se muestra arriba.
Paso 5: Toca el rojo Borrar botón.
Paso 6: Grifo Hecho en la esquina superior derecha para completar.
Configurar identificación médica


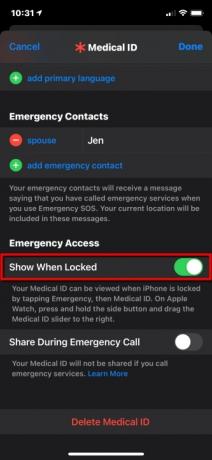

Además de designar un contacto, también puede configurar una identificación médica para alertar a los socorristas sobre su condición médica para que no agraven aún más una condición preexistente. A continuación, le indicamos cómo hacer que su identificación médica sea visible en la pantalla de bloqueo de su iPhone:
Paso 1: Abre el Salud aplicación y toque el Resumen pestaña.
Paso 2: Toca tu foto de perfil ubicada en la esquina superior derecha.
Paso 3: Grifo Identificación médica.
Etapa 4: Grifo Editar en la esquina superior derecha.
Paso 5: Ingrese sus datos de salud en todos los campos correspondientes.
Paso 6: Bajo Acceso de emergencia, toca el botón junto a Mostrar cuando está bloqueado para habilitar (verde). Los socorristas podrán ver su identificación médica cuando toquen Emergencia seguido por Identificación médica. Esto no desbloquea su teléfono, pero pueden usarlo para llamar a sus contactos de emergencia.
Paso 7: Grifo Hecho en la esquina superior derecha para completar.
compartir mi ubicación

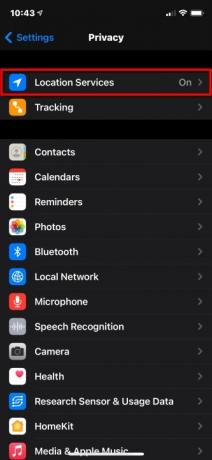
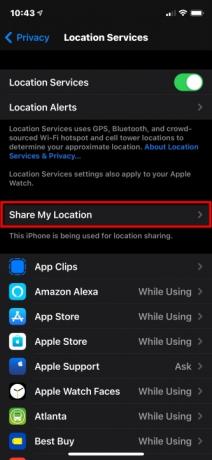
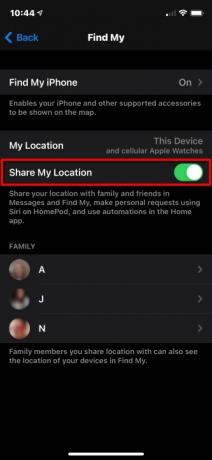
La aplicación Find My consolida funciones que alguna vez estuvieron separadas, como Find My iPhone y Find My Friends. Aquí, nos concentramos únicamente en compartir la ubicación con amigos y familiares como parte de las funciones de seguridad personal del iPhone. Si desea que sus amigos y familiares sepan dónde se encuentra, haga lo siguiente:
Paso 1: Abre el Ajustes aplicación y toque Privacidad en la lista.
Paso 2: Grifo Servicios de localización en la cima.
Paso 3: Grifo Compartir mi ubicación.
Etapa 4: Toca el botón junto a Compartir mi ubicación para activar esta función (verde).
Utilice Buscar mi

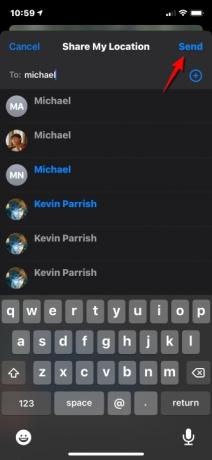
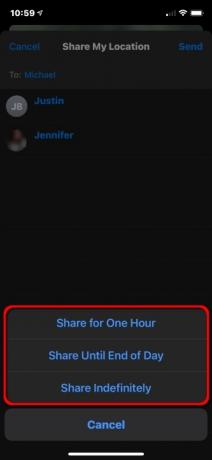
Después de habilitar Compartir mi ubicación, puede usar Buscar mi para compartir su ubicación con personas específicas. Así es cómo:
Paso 1: Abra la aplicación Buscar mi y toque el Gente pestaña en la parte inferior.
Paso 2: Toque en el Compartir mi ubicación botón.
Paso 3: Escribe el nombre o número de teléfono de la persona con la que deseas compartir tu ubicación.
Etapa 4: Grifo Enviar en la esquina superior derecha.
Paso 5: Elija compartir su ubicación para Una hora, Hasta el final del día, o Compartir indefinidamente.
Paso 6: Grifo DE ACUERDO.

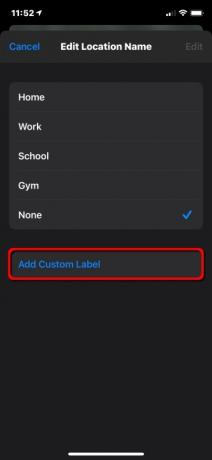

Incluso puedes cambiar el nombre de los lugares que frecuentas. Así es cómo:
Paso 1: Abra la aplicación Buscar mi y toque el A mí pestaña en la parte inferior.
Paso 2: Grifo Editar nombre de ubicación. Es posible que necesite ampliar el A mí pestaña para ver esta configuración.
Paso 3: Grifo Hogar, Trabajar, Escuela, Gimnasia, o Ninguno. Alternativamente, puedes tocar Agregar etiqueta personalizada si los cuatro actuales no describen correctamente su ubicación. Simplemente escriba el nombre.
Etapa 4: Grifo Hecho para terminar.
No molestar mientras conduce
En muchos lugares, usar un teléfono celular al volante es ilegal, y con razón. No hay nada como una llamada de teléfono celular o un mensaje de texto para distraer a los conductores y provocar accidentes.
Los conductores más sensatos coinciden en que deben centrar toda su atención en la carretera. Pero cuando recibe una llamada o un mensaje de texto mientras están en camino, puede requerir una fuerza de voluntad hercúlea. no para mirar la pantalla. Una vez que lo hacen, son dos globos oculares que no están pegados a la carretera.
La función No molestar mientras conduces del iPhone elimina toda tentación porque silencia todos los mensajes mientras estás en movimiento. Con iOS 11 y versiones posteriores, tu iPhone puede detectar cuándo estás conduciendo y evitar notificaciones. Aquí se explica cómo configurarlo.
Utilice el Centro de control
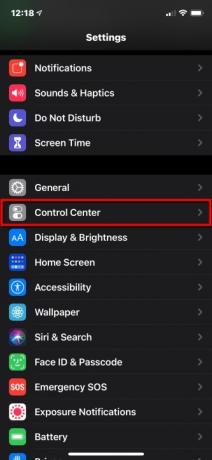
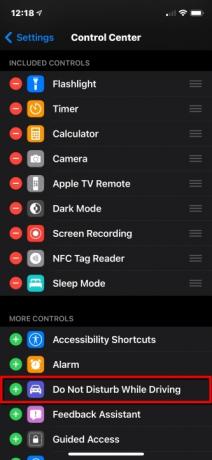
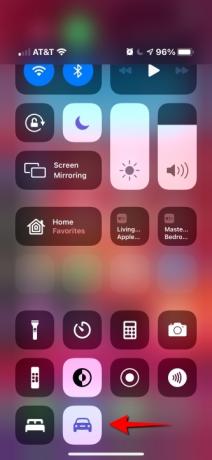
Paso 1: Abre el Ajustes aplicación y toque Centro de control.
Paso 2: Desplázate hacia abajo y toca el verde Más botón al lado de No molestar mientras conduce.
Para iPhone X y más nuevo:
Paso 3: Desliza el dedo hacia abajo desde la esquina superior derecha del teléfono y toca el Auto icono en el Centro de control. Tóquelo nuevamente para apagarlo.
Para iPhone 8 y anteriores:
Paso 3: Desliza el dedo hacia arriba desde la parte inferior de la pantalla y toca para activarlo o desactivarlo.
Cuando No molestar esté activado, no verá ni escuchará llamadas ni mensajes de texto; las notificaciones se limitan a alertas de emergencia, temporizadores y alarmas. Los remitentes reciben una respuesta automática informándoles que estás conduciendo. Si el mensaje es importante, los remitentes tienen la opción de escribir la palabra "urgente" para garantizar una notificación. En ese momento, puedes optar por detenerte y leer el mensaje o pedirle a Siri que te lo lea.
Al igual que con el modo No molestar estándar, puedes permitir llamadas solo de tus favoritos o si la misma persona llama dos veces seguidas. Si su iPhone se conecta a su automóvil a través de Bluetooth, las llamadas se recibirán y le permitirán usar los botones, micrófonos y parlantes del vehículo. Si usa Maps, el iPhone mostrará la navegación en la pantalla de bloqueo y le dará instrucciones paso a paso. Los pasajeros deben tocar No estoy conduciendo para desactivar la función si quieren usar sus teléfonos.
Personaliza No molestar mientras conduces

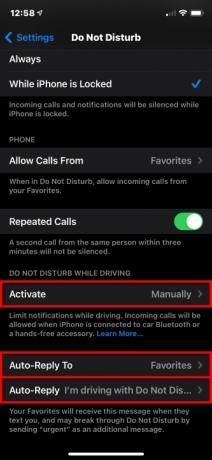
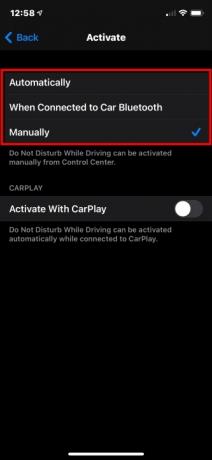

Para configurar No molestar mientras conduce de forma automática, manual o mediante una conexión Bluetooth o CarPlay, siga estos pasos:
Paso 1: Abre el Ajustes aplicación y toque No molestar.
Paso 2: Grifo Activar y elige un modo:
- Automáticamente: El iPhone utiliza detección de movimiento y conexiones de red para detectar si estás conduciendo y activa la función.
- Cuando se conecta al Bluetooth del automóvil: Esta función comienza cuando su teléfono se conecta al sistema manos libres de su vehículo.
- A mano: Utilizar el Centro de control para permitir No molestar mientras conduceg antes de comenzar su viaje.
Paso 3: Toca el botón junto a Activar con CarPlay Si su vehículo admite CarPlay.
Etapa 4: Grifo Atrás ubicado en la esquina superior izquierda y luego toque Responder automáticamente a.
Paso 5: Seleccione una de las cuatro opciones: Nadie, Recientes,Favoritos, o Todos los contactos.
Paso 6: Grifo Atrás ubicado en la esquina superior izquierda y toque Respuesta automática — esto es opcional si desea una respuesta personalizada.
Paso 7: Escribe un mensaje personalizado.
No molestar mientras se conduce no está disponible en todos los países o regiones.
Recomendaciones de los editores
- Un iPhone acaba de venderse por una cantidad increíble en una subasta
- La actualización de seguridad vital para dispositivos Apple tarda solo unos minutos en instalarse
- Este teléfono Android de 600 dólares tiene una gran ventaja sobre el iPhone
- iPhone 15: fecha de lanzamiento y predicciones de precios, filtraciones, rumores y más
- ¿Tienes un iPhone, iPad o Apple Watch? Necesitas actualizarlo ahora mismo.


