HTML5 le permite obligar al navegador web del visitante a descargar archivos, como PDF, en lugar de abrirlos en el navegador. Alternativamente, puede incrustar y mostrar sus archivos PDF dentro de la página, o dejar que el navegador web los muestre en lugar de abrir un visor de PDF externo.
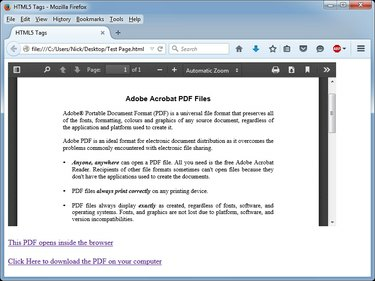
Credito de imagen: Imagen cortesía de Mozilla
Propina
HTML5 es compatible con todos los navegadores web modernos. Si tiene problemas para ver páginas HTML5, actualizar su navegador web.
Obligar al navegador a descargar el archivo PDF
Paso 1

Credito de imagen: Imagen cortesía de Microsoft
Abra el archivo HTML en el Editor de HTML de tu preferencia. Si no tiene un editor, puede usar el editor de texto del Bloc de notas de Windows para editar sus páginas web.
Video del día
Busque el lugar donde desea mostrar el hipervínculo en el documento. El contenido de la página web se puede encontrar entre las etiquetas y.
Paso 2
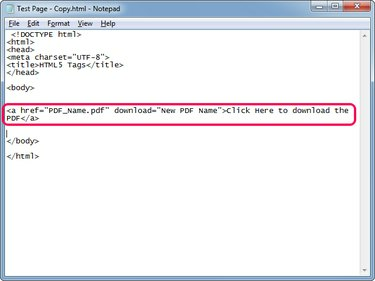
Credito de imagen: Imagen cortesía de Microsoft
Escribe Clic aquí para descargar el pdf para crear un nuevo hipervínculo que descargue el PDF en lugar de abrirlo en el navegador web.
Reemplace "PDF_Name.pdf" con el nombre del PDF si el archivo está en la misma carpeta que el archivo HTML. Si el PDF está en una carpeta diferente, use la ruta completa al archivo - C: \ Descargas \ Sample.pdf, por ejemplo.
La descarga parámetro obliga al navegador web a descargar el archivo en lugar de abrirlo mediante el visor de PDF integrado del navegador. Puede escribir un nombre significativo para el PDF, reemplazando "Nuevo nombre de PDF"; el navegador usa este nombre cuando guarda el archivo. El cambio de nombre es útil cuando los archivos PDF se generan automáticamente en el servidor y contienen nombres largos y sin sentido.
Reemplace "Haga clic aquí para descargar el PDF" con su propio texto de anclaje, que es la parte visible del enlace en la que se puede hacer clic.
Propina
- La parte "Nuevo nombre de PDF" es opcional; utilícelo solo si desea darle un nombre diferente al PDF cuando el visitante lo descargue.
- Para forzar al navegador a descargar el PDF sin cambiar el nombre del archivo, use el siguiente código: Clic aquí para descargar el pdf
Paso 3

Credito de imagen: Imagen cortesía de Mozilla
prensa Ctrl-S para guardar los cambios en la página web y luego probar el nuevo hipervínculo abriendo la página en un navegador web. Haga clic en el nuevo enlace y el navegador le pedirá que guarde el archivo.
Incrustar o abrir el PDF dentro del navegador
Incrustar archivos PDF
Al incrustar el archivo PDF en la página web, muestra el contenido del archivo dentro de un contenedor.
Propina
- El visitante puede desplazarse por el PDF y leerlo sin abrirlo en una nueva pestaña o descargarlo en su PC.
- Puede especificar la altura y el ancho del contenedor.
Paso 1
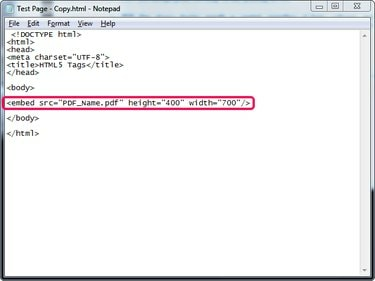
Credito de imagen: Imagen cortesía de Microsoft
Abra la página web en el Bloc de notas o en un editor HTML y escriba en cualquier lugar entre las etiquetas y para empotrar el archivo PDF.
Reemplazar "PDF_Name.pdf" con el nombre de su archivo o con la ruta completa al archivo si el PDF se encuentra en una carpeta diferente a la del archivo HTML.
Reemplace "height_in_pixels" y "width_in_pixels" con la altura y el ancho que desea que tenga el contenedor.
Paso 2
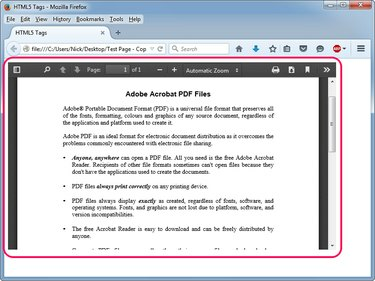
Credito de imagen: Imagen cortesía de Mozilla
prensa Ctrl-S para guardar los cambios en la página web y luego probar el PDF incrustado abriendo la página en un navegador web.
Abrir archivos PDF dentro del navegador
Abra el PDF dentro del navegador web creando un Hipervínculo sin el parámetro de descarga: Haga clic aquí. El navegador web abre el archivo usando su visor de PDF integrado; solo solicita al visitante que descargue el archivo si el visor está desactivado o funciona mal.
Propina
Para abrir el PDF en una nueva pestaña o ventana, agregue el parámetro de destino al hipervínculo. Un ejemplo: Haga clic aquí.




