Mientras iPad de Apple A menudo parece ser el único juego en la ciudad en lo que se refiere a tabletas, no te duermas. Serie Galaxy Tab de Samsung. Con una gama de tabletas de distintos precios, las tabletas de Samsung son potentes, elegantes y excelentes formas de ver Netflix, jugar o hacer cualquier otra cosa para la que necesites un dispositivo de alta tecnología. ¿La mejor parte? Tenemos docenas de Ofertas de tabletas Samsung Galaxy sucediendo, para que pueda obtener un dispositivo nuevo y elegante a un precio asequible.
Contenido
- Cómo tomar una captura de pantalla en una tableta Samsung Galaxy Tab
- Cómo tomar una captura de pantalla en una tableta Samsung Galaxy Tab con un S Pen
- Cómo tomar una captura de pantalla usando un gesto
- Cómo tomar una captura de pantalla con un comando de voz
- Cómo tomar una captura de pantalla en una tableta Samsung Galaxy Tab más antigua con botón de inicio
- ¿Dónde puedes encontrar tus capturas de pantalla?
Vídeos recomendados
Fácil
5 minutos
Cualquier modelo de Samsung Galaxy Tab
S Pen (opcional)
Con todas estas funciones interesantes, eventualmente querrás compartir lo que hay en tu pantalla con alguien más. Ya sea que se trate de un momento de juego en particular, un meme divertido o un mensaje de error bastante alarmante, es posible que desees saber cómo tomar una captura de pantalla. Para facilitarte las cosas, aquí tienes nuestra guía sobre cómo hacer una captura de pantalla en cualquier Samsung Galaxy Tab.
Cómo tomar una captura de pantalla en una tableta Samsung Galaxy Tab
Las últimas tabletas de Samsung son dispositivos fantásticos. Pero si vienes de una tableta más antigua, quizás te preguntes cómo tomar capturas de pantalla ahora que se ha eliminado el botón de inicio. Afortunadamente, todavía es fácil tomar capturas de pantalla.
Estas instrucciones se aplican al Samsung Gama Galaxy Tab S8, gama Galaxy Tab S7 (incluido el Pestaña S7 FE), Galaxy Tab S6 gama, Galaxy Tab S5e, Galaxy Tab S4 en ejecución Androide 10 y Galaxy Tab S3.
Paso 1: Navegue hasta la pantalla de la que desea tomar una captura de pantalla.
Paso 2: presione el Fuerza + Bajar volumen teclas al mismo tiempo para tomar una captura de pantalla de pantalla completa.
Relacionado
- Me obligué a probar una tableta de 14,5 pulgadas y no me fue muy bien
- Me alegro de que el Samsung Galaxy Note muriera cuando lo hizo
- El Galaxy Z Flip 5 ni siquiera existe todavía, pero ya hay un acuerdo
Cómo tomar una captura de pantalla en una tableta Samsung Galaxy Tab con un S Pen
Pulsar botones no es la única forma de tomar una captura de pantalla en una tableta Samsung Galaxy Tab. Si su tableta es compatible con el lápiz óptico S Pen de Samsung, también puede usarlo para tomar una captura de pantalla. Esto es especialmente útil cuando desea tomar una captura de pantalla de una parte específica de su tableta, ya que puede resaltar la parte de la pantalla que desea capturar y omitir todo lo demás.
Paso 1: Usando su S Pen, abra el Comandos aéreos menú de accesos directos. Es el ícono del lápiz pequeño, generalmente en el lado derecho de la pantalla. Si no se muestra, toque la pantalla con su S Pen para activarlo.

Paso 2: Ir a selección inteligente.

Paso 3: Utilice su S Pen para tocar y arrastrar el cuadro de selección sobre el área de captura de pantalla.
Etapa 4: Toque en el Guardar imagen en el lado derecho del menú para guardar la captura de pantalla.
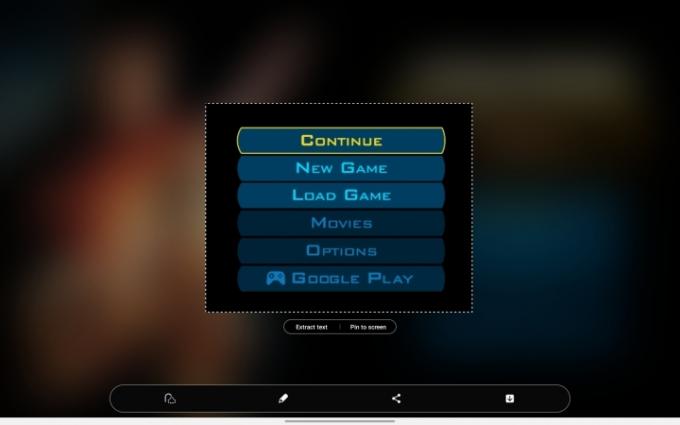
Cómo tomar una captura de pantalla usando un gesto
Si estos métodos no fueran suficientes para usted, existe otra forma de realizar una captura de pantalla en su tableta Samsung. Desde una época anterior a que los controles por gestos fueran geniales, los dispositivos de Samsung vienen con una serie de gestos que se pueden usar para realizar ciertas acciones. Uno de ellos es deslizar la palma de la mano por la pantalla para tomar una captura de pantalla.
Paso 1: Primero, asegúrese de tener la función activada. Ir a Ajustes > Características avanzadas > Movimientos y gestos. Entonces asegúrate Deslizar la palma para capturar está encendido (el interruptor es azul).

Paso 2: Coloque el borde de su mano en un borde de la pantalla y deslícelo. Si se hace correctamente, se tomará una captura de pantalla.
Puede que necesites un poco de práctica para hacerlo bien, pero una vez que lo domines, puedes deslizar el dedo de derecha a izquierda o de izquierda a derecha. Desafortunadamente, deslizar el dedo hacia arriba y hacia abajo no funciona.
Cómo tomar una captura de pantalla con un comando de voz
Si tienes las manos ocupadas, también puedes tomar una captura de pantalla con un comando de voz. Así es cómo.
Paso 1: Asegúrese de que un asistente de voz digital como Asistente de Google o bixby está habilitado.
Paso 2: Pídele al asistente de voz que tome una captura de pantalla. Esto puede ser tan simple como "Hola Bixby, toma una captura de pantalla".

Cómo tomar una captura de pantalla en una tableta Samsung Galaxy Tab más antigua con botón de inicio
Las tabletas generalmente duran mucho más que los teléfonos inteligentes, por lo que es muy posible que todavía tengas una Samsung Galaxy Tab S2 de 2017 dando vueltas. Si ese es el caso, entonces tomar una captura de pantalla con ese dispositivo es ligeramente diferente a hacerlo con los dispositivos más nuevos.
Paso 1: Vaya a la pantalla de la que desee tomar una captura de pantalla.
Paso 2: presione el Fuerza + Hogar botones al mismo tiempo para tomar una captura de pantalla.

¿Dónde puedes encontrar tus capturas de pantalla?
Por supuesto, deberás encontrar tus capturas de pantalla una vez que las hayas tomado. Afortunadamente, se encuentran fácilmente. Simplemente ve a tu aplicación Galería y luego toca Álbumes > Capturas de pantalla. Desde aquí, puedes editar o compartir tus capturas de pantalla a tu gusto. O, si necesita espacio de almacenamiento, también puede eliminarlos.
Recomendaciones de los editores
- Este pequeño teléfono Android casi me arruina el Galaxy S23 Ultra
- Olvídese del anillo Oura: Samsung podría estar fabricando un nuevo anillo inteligente
- Samsung nos acaba de dar 3 grandes avances del Galaxy Unpacked
- Sigo usando el Samsung Galaxy S23 Ultra por una razón importante
- ¡Apurarse! Este Samsung Galaxy Watch cuesta $ 151 por unas horas más
Mejora tu estilo de vidaDigital Trends ayuda a los lectores a mantenerse al tanto del vertiginoso mundo de la tecnología con las últimas noticias, reseñas divertidas de productos, editoriales interesantes y adelantos únicos.




