El hecho de que su compañero de trabajo le haya enviado un archivo PDF en lugar del documento de Excel que deseaba no significa que deba seguir con él. En esta guía, le enseñaremos cómo convertir un PDF en un documento de Excel mediante unos sencillos y rápidos pasos. Incluso te enseñaremos algunas formas diferentes de hacerlo.
Contenido
- Usando Adobe Acrobat Pro DC
- Usando una aplicación web gratuita
Si no quiere tomarse la molestia de convertir el PDF (ya sea protegido con contraseña o no) y preferimos editarlo tal como está, tenemos una guía para mejores editores de PDF, también.
Vídeos recomendados
Fácil
5 minutos
Adobe Acrobat Pro DC
PDFtoExcel.com
Usando Adobe Acrobat Pro DC
Como una de las principales aplicaciones de lectura y edición de PDF del mundo, Adobe Acrobat Pro DC es uno de los métodos más populares para convertir un PDF en un archivo Excel. Sin embargo, por más funciones que tenga, es una aplicación premium de pago. Afortunadamente, existe una prueba gratuita, por lo que si solo buscas realizar una conversión única, este método funciona muy bien.
Paso 1: Descargar Prueba de siete días de Adobe Acrobat Pro DC e instalarlo.
Paso 2: Abra el software y seleccione el Herramientas pestaña.
Relacionado
- Cómo combinar archivos PDF en Windows, macOS o la web
- Cómo regalar juegos en Steam
- Cómo convertir tus cintas VHS a DVD, Blu-ray o digital
Paso 3: Selecciona el Exportar PDF icono. (También puedes seleccionar el Exportar PDF icono en el panel del lado derecho sin tener que pasar por el Herramientas pestaña.)
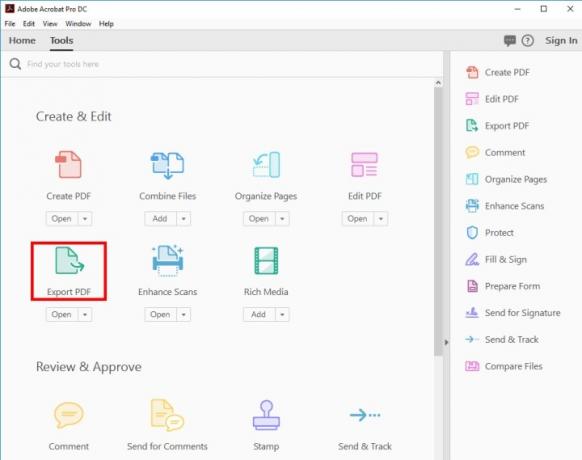
Etapa 4: Seleccionar Seleccione un archivo y elija el PDF que desea convertir en la ventana resultante. Luego, seleccione Hoja de cálculo de la lista de opciones de exportación y decida si desea un Libro de trabajo de Microsoft Excel (.xlsx) o Hoja de cálculo XML 2003 (.xml) formato.
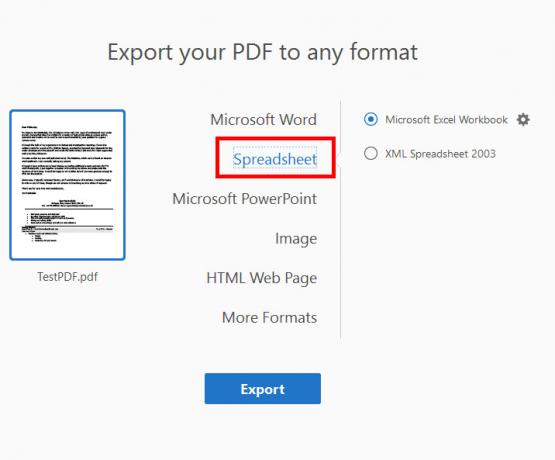
Paso 5: Si desea ajustar la configuración de su eventual documento de Excel, haga clic en el Engranaje icono en el lado derecho de su selección. Puede elegir cuántas hojas de trabajo se crean, así como qué símbolos se utilizan como separadores de datos.
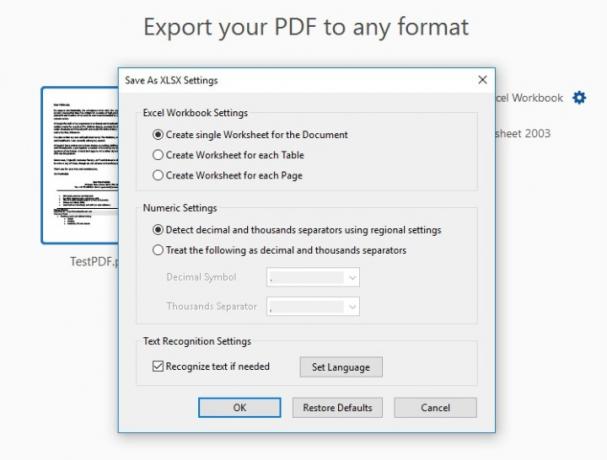
Paso 6: Cuando esté satisfecho con su configuración, seleccione el azul Exportar botón.
Paso 7: Decida dónde desea guardar su nuevo documento de Excel. O elige uno de los Carpetas recientes en exhibición o seleccione el azul Elija una carpeta diferente botón. En el explorador de archivos emergente resultante, seleccione Ahorrar.
Dependiendo de la complejidad de su conjunto de datos y la velocidad de su computadora, es posible que tenga que esperar un poco mientras se realiza la conversión. Una vez completado, el nuevo documento de Excel se abrirá automáticamente. Ahora ha convertido oficialmente su PDF a un documento de Excel.
Usando una aplicación web gratuita
Lo entendemos, estos programas no funcionan para todos. Hay muchas razones por las que no puede instalar estas aplicaciones en su sistema, o tal vez simplemente prefiera que un servidor remoto se encargue de la mayor parte del trabajo por usted. Está bien, existen otros métodos que puedes utilizar para convertir esos archivos.
Siempre tienes la opción de convertir un PDF a un documento de Excel en línea. Aunque hay varios convertidores en línea para elegir, tenemos uno favorito. Recomendamos encarecidamente PDFtoExcel.com porque es gratuito, tiene una interfaz limpia y fácil de usar y hace un excelente trabajo rápidamente.
Recomendamos precaución si utiliza PDFtoExcel.com. Si bien la compañía ha confirmado que eliminan rápidamente todos los datos recibidos dentro de las seis horas posteriores a la carga. y no vea sus archivos, es mejor preocuparse por sus derechos de privacidad.
Si está convirtiendo datos esenciales o privados, es mejor utilizar una conversión local, ya que es el protocolo más seguro.
Los métodos de conversión locales son mejores para convertir información personal, confidencial o privada, ya que garantizan la mayor protección.
Con PDFtoExcel.com, está en buenas manos porque su método de conversión eficiente es un proceso sencillo de tres pasos que describimos a continuación.
Paso 1: Abra una ventana del navegador y vaya a PDFtoExcel.com.
Paso 2: Haga clic en el Subir y seleccione el PDF que desea convertir. Alternativamente, puedes arrastrarlo y soltarlo en el área designada.

Paso 3: Si está trabajando con un PDF extenso y/o un conjunto de datos, cargar el archivo y convertirlo puede llevar un poco de tiempo, pero en general, el proceso debería ser rápido. Una vez completado, haga clic en el Descarga gratis botón.
Después del paso final, su archivo PDF estará en formato Excel que podrá descargar o editar. Este documento puede requerir modificaciones o formateo. Recomendamos consultar nuestra útil guía sobre cómo operar Excel a través de la aplicación Microsoft Office, donde describimos prácticos consejos y trucos de Excel.
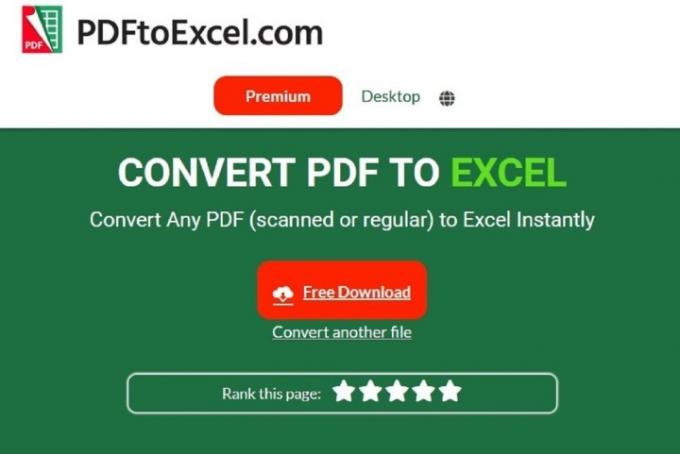
Recomendaciones de los editores
- Cómo imprimir desde una Chromebook: la forma más sencilla
- Cómo guardar una página web como PDF
- Cómo tomar una captura de pantalla en una PC o computadora portátil con Windows
- Cómo hacer una copia de seguridad de un iPhone usando Mac, iCloud o PC
- Cómo transferir archivos desde Android a tu PC
Mejora tu estilo de vidaDigital Trends ayuda a los lectores a mantenerse al tanto del vertiginoso mundo de la tecnología con las últimas noticias, reseñas divertidas de productos, editoriales interesantes y adelantos únicos.




