Saber restaurar Archivos de Mac desde una copia de seguridad de Time Machine es muy importante, ofreciendo una solución cuando falta algún archivo o se ha modificado un documento de forma inesperada. Recuperar archivos con Time Machine es rápido y sencillo y protege al propietario tanto de fallos de hardware como de accidentes.
Contenido
- Cómo funciona la máquina del tiempo
- Cómo ingresar a Time Machine en una Mac
- Cómo restaurar archivos de Mac desde Time Machine
- Cómo utilizar Quicklook para realizar mejores búsquedas en Time Machine
- ¿Qué pasa si Time Machine no está habilitado?
- ¿Qué pasa si Time Machine no funciona?
Vídeos recomendados
Fácil
5 minutos
Una Mac o MacBook con cualquier versión reciente de MacOS
Time Machine es el sistema de seguridad software integrado en MacOS desde la primera versión de OS X, que trajo importantes cambios y mejoras al sistema operativo de Apple. Con Time Machine, las copias de seguridad son automáticas y restaurar un archivo faltante o recuperar unversión anterior de un documento es fácil.
Cómo funciona la máquina del tiempo
En lugar de simplemente guardar una instantánea de todo el sistema cuando el usuario recuerda hacer una copia de seguridad de su unidad, Time Machine guarda copias de seguridad cada hora y mantiene varias copias de cada cambio que se realiza en cada archivo. Esto significa que permite una especie de viaje en el tiempo donde se puede acceder a versiones anteriores de archivos. Si se guardaran varias versiones de cada archivo cada hora, el tamaño de la copia de seguridad rápidamente se volvería inmanejable. Apple encontró una manera de guardar sólo los cambios y conservar las versiones anteriores sólo mientras quede espacio para almacenarlas. A medida que el espacio asignado a Time Machine comienza a llenarse, el sistema elimina copias antiguas de archivos y guarda tantas versiones nuevas como sea posible.

Cómo ingresar a Time Machine en una Mac
Para restaurar un archivo de Time Machine en una Mac, abra la aplicación Time Machine; la encontrará en Plataforma de lanzamiento o el Aplicaciones carpeta. Si el icono de Time Machine aparece en la barra de menú, la aplicación se puede iniciar seleccionando Entra en la máquina del tiempo desde el menú. El ícono del menú de Time Machine parece una esfera de reloj rodeada por una flecha que apunta en sentido antihorario (para sugerir que el tiempo retrocede), una bonita representación visual del propósito de la aplicación.
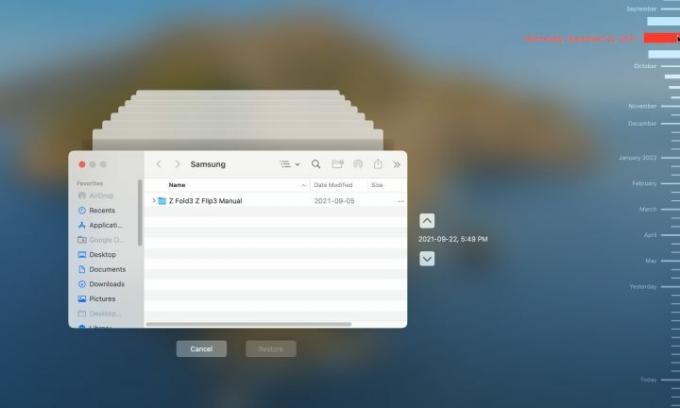
Cómo restaurar archivos de Mac desde Time Machine
Cuando se abre la aplicación Time Machine, la ventana más reciente del Finder estará centrada en la pantalla con varias copias descoloridas de la ventana extendiéndose detrás de ella. Es un efecto agradable que inmediatamente transmite la sensación de retroceder en el tiempo. Puede hacer clic en cualquiera de las ventanas detrás de la ventana principal para volver a una vista anterior del contenido, pero es mucho más fácil. Es más útil tener una idea del período preferido utilizando la línea de tiempo que aparece en el borde derecho de la pantalla. Las copias más recientes aparecen en la parte inferior y, al pasar el cursor sobre un mes o día, se expande ese período para mostrar más detalles, lo que permite seleccionar una hora con mayor precisión. Al hacer clic en cualquier lugar de la línea de tiempo se mostrará el contenido de la carpeta Mac actual en la fecha y hora especificadas.
Paso 1: Localice el archivo que desea restaurar, luego haga clic derecho en el archivo o carpeta y elija Restaurar a... desde el menú.

Paso 2: Aparecerá una ventana del explorador de archivos que le preguntará dónde debe guardarse el archivo o la carpeta y, si ya existe allí un elemento con el mismo nombre, MacOS le dará opciones para guardarlo. Mantener original, Mantén ambos, o Reemplazar. Si se conservan ambas versiones, a la versión anterior se le agregará "(original)" al final del nombre del archivo.

Relacionado
- El MacBook Pro M3 puede lanzarse antes de lo esperado
- Cómo combinar archivos PDF en Windows, macOS o la web
- Apple acaba de darles a los jugadores de Mac una gran razón para estar emocionados
Paso 3: Una vez restaurado el archivo o carpeta, aparecerá en la carpeta de destino que seleccionó.

Cómo utilizar Quicklook para realizar mejores búsquedas en Time Machine
A veces, poder elegir una hora y una fecha no es tan útil si lo relevante es un cambio particular en el contenido. Por ejemplo, ver cuándo se revisó el segundo párrafo de un documento y restaurar el archivo a partir de esa fecha puede ser mucho más útil que restaurar el archivo a ciegas. guardado el 1 de abril de 2022 a las 12:34 p.m. La función MacOS QuickLook ayuda a obtener una vista previa de documentos e imágenes fácilmente con solo tocar la barra espaciadora cuando se muestra un archivo de interés. seleccionado.
Al desplazarse por horas y fechas con Time Machine y utilizar QuickLook, puede encontrar la versión correcta de un archivo. Los archivos perdidos son aún más fáciles de localizar si conoces la carpeta en la que se encuentran.
¿Qué pasa si Time Machine no está habilitado?
Las copias de seguridad de Time Machine solo están disponibles si la función se ha configurado y la unidad de copia de seguridad está conectada antes de realizar cambios en un archivo. No es posible restaurar un archivo desde Time Machine si nunca se guardó para empezar. En este caso, es posible que desees comprobar si se han guardado otras copias de seguridad. Por ejemplo, iCloud se puede utilizar para guardar copias de seguridady existen varias soluciones de terceros. Si no se han realizado copias de seguridad, tal vez el archivo necesario se haya compartido en un iPhone o iPad y se pueda enviar una copia a la Mac.
¿Qué pasa si Time Machine no funciona?
Si Time Machine se abre pero no permite navegar a una fecha diferente, es posible que la unidad de respaldo no esté disponible. Por un unidad externa, asegúrese de que esté conectado a la Mac. Si la unidad de respaldo está conectada a través de Wi-Fi, los problemas de red podrían interferir con el funcionamiento de Time Machine.
Restaurar archivos usando Time Machine en una Mac es rápido y sencillo. Incluso cuando es necesario solucionar problemas, a menudo es sólo cuestión de conectar la unidad de respaldo. Si bien iCloud es conveniente para realizar copias de seguridad de fotos y videos desde un iPhone, puede generar costos de suscripción mensuales más altos. Time Machine es una buena solución para guardar copias de seguridad en una Mac y es gratis. Time Machine de Apple facilita el uso de una Mac y está ahí para solucionar accidentes y fallos ocasionales, manteniendo seguros todos los archivos importantes del usuario.
Recomendaciones de los editores
- Puedes jugar a casi cualquier juego de Windows en Mac: así es como se hace
- Revisión beta pública de macOS Sonoma: más que simples protectores de pantalla
- Cómo macOS Sonoma podría arreglar los widgets o empeorarlos aún más
- ¿Tienes un iPhone, iPad o Apple Watch? Necesitas actualizarlo ahora mismo.
- Cómo descargar macOS 14 Sonoma
Mejora tu estilo de vidaDigital Trends ayuda a los lectores a mantenerse al tanto del vertiginoso mundo de la tecnología con las últimas noticias, reseñas divertidas de productos, editoriales interesantes y adelantos únicos.




