Crear tonos de llamada personalizados en nuestros teléfonos no es nada nuevo, pero con los dispositivos actuales, el proceso es más fácil que nunca. Aquí, le mostraremos cómo crear un tono de llamada personalizado para su dispositivo Android utilizando una multitud de métodos, incluidos RingDroid, GarageBand y AVCWare Ringtone Maker. Configurar su teléfono para reproducir la melodía más nueva de Ed Sheeran cada vez que suene la última cita de yesca Las llamadas nunca han sido tan fáciles.
Contenido
- Cómo hacer un tono de llamada usando RingDroid
- Cómo crear un tono de llamada usando GarageBand (MacOS)
- Cómo crear un tono de llamada usando AVCWare Ringtone Maker (Windows)
- Copiar su tono de llamada al almacenamiento interno de su teléfono
Cómo hacer un tono de llamada usando RingDroid
AnilloDroid es una aplicación intuitiva que te permite crear tonos de llamada a partir de cualquier archivo de audio WAV, 3GPP, ARM, AAC, MP4 o MPE3 almacenado en tu Androide teléfono. El proceso es sencillo y fácil de entender, al menos después de uno o dos intentos. ¿La mejor parte? Es completamente gratis y puedes crear tonos de llamada sin tener tu computadora a mano.
Vídeos recomendados
Copie la canción al almacenamiento interno de su teléfono.
La canción deberá estar en el almacenamiento interno de tu teléfono antes de que puedas convertirla en un tono de llamada. La forma de hacerlo depende de usted, pero hay un par de formas de hacerlo.
- La forma "retro" sería conectar su teléfono a su computadora para transferirlo manualmente.
- Alternativamente, cargue el archivo de la canción a su cuenta de Google Drive y luego descárguelo a su teléfono.
Crea el tono de llamada usando RingDroid
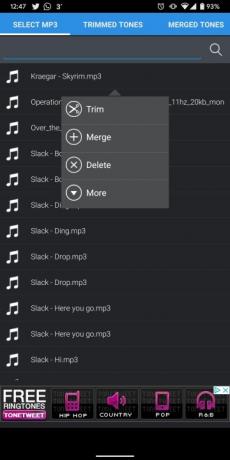

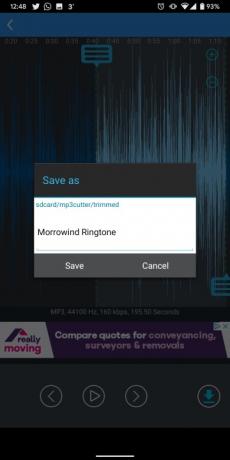
Paso 1: Inicie RingDroid. Puede toma la aplicación gratis en Google Play si aún no lo tienes.
Paso 2: RingDroid enumerará toda la música de su teléfono cuando se abra. Desplázate por la lista o utiliza la barra de búsqueda en la parte superior y localiza la canción que deseas como tono de llamada.
Nota: Si no puede encontrar la canción recién descargada, intente cerrar la aplicación y reiniciarla.
Paso 3: Toque el título de la canción para seleccionarla y toque Recortar para reducirlo.
Etapa 4: Ajusta los marcadores y selecciona una parte de la canción que quieras como tono de llamada.
Paso 5: Toque el ícono de descarga en la parte inferior derecha una vez que esté satisfecho con su selección.
Paso 6: Nombra el tono de llamada y expórtalo.
Asignar el tono de llamada usando RingDroid
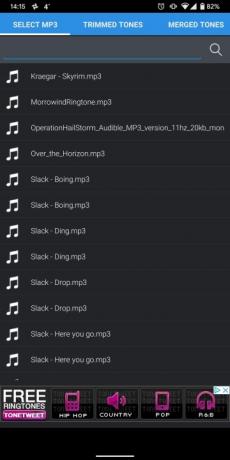
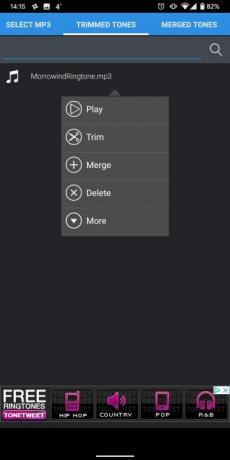

Primero, configuremos el nuevo tono de llamada usando la misma aplicación.
Paso 1: Grifo Usar como en la ventana que aparece inmediatamente después de exportar su melodía recortada.
Paso 2: Selecciona si quieres usarlo como alarma, tono de llamada, notificación o cualquier combinación de los tres.
Si lo configura desde el menú principal de la aplicación, también es fácil de hacer.
Paso 1: Desde el menú principal, toque Tonos recortadosy luego seleccione el archivo que guardó.
Paso 2: Grifo Más, entonces Usar como.
Paso 3: Elige si lo quieres como alarma, tono de llamada, notificación o cualquier combinación de los tres.
Asigna el tono de llamada a través del menú de configuración de tu teléfono
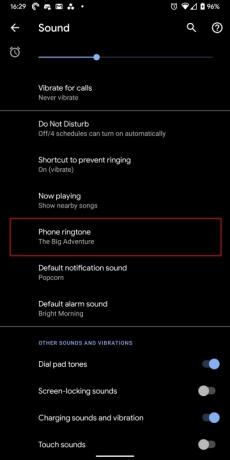
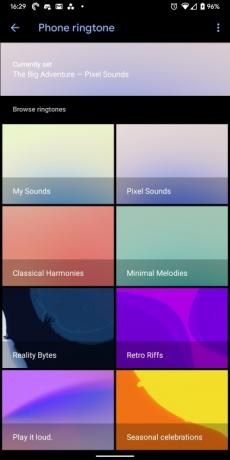
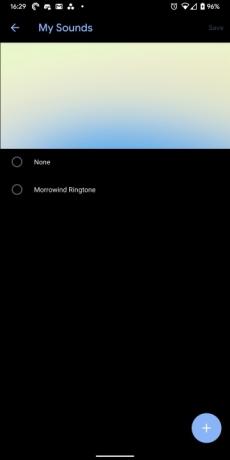
El proceso puede ser ligeramente diferente según los teléfonos y la versión de Android instalada. Por ejemplo, en muchos teléfonos Samsung, tocarás el Ajustes aplicación, luego presione Sonidos y vibraciones > Tono de llamada.
Las siguientes instrucciones utilizan la interfaz estándar de Android 10.
Paso 1: Abierto Ajustes y seleccione Sonido seguido por Tono de teléfono.
Paso 2: Seleccionar Mis sonidos.
Paso 3: Elija el tono de llamada que desee.
Asigna el tono de llamada a través del menú de contactos de tu teléfono
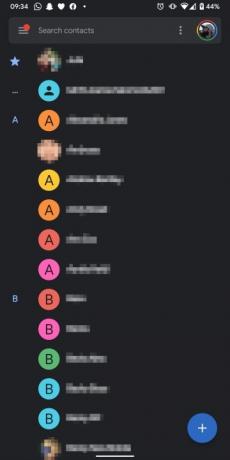
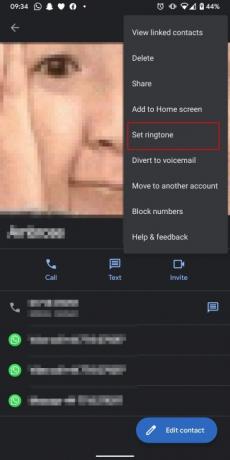
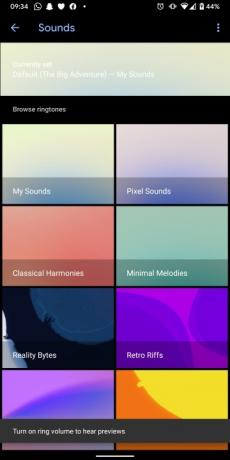
Si cree que varios contactos merecen sus propios tonos de llamada personalizados, puede configurar tonos de llamada individuales en el Contactos aplicación. Simplemente siga los pasos anteriores para crear un tono de llamada y luego asígnelo de la siguiente manera:
Paso 1: Abierto Contactos y seleccione el contacto que desee.
Paso 2: Toque los tres puntos en la esquina superior derecha.
Paso 3: Seleccionar Establecer tono de llamada.
Etapa 4: Elija el tono de llamada que desee para ese contacto.
Nuevamente, el proceso puede ser diferente en su teléfono Android. Por ejemplo, el Samsung Galaxy A10e requiere tocar el contacto Editar botón para cambiar el tono de llamada.
Cómo crear un tono de llamada usando GarageBand (MacOS)
1 de 3
GarageBand es otra alternativa gratuita que permite a los usuarios de Mac crear sus propios tonos de llamada personalizados para Android. Viene incluido con todas las Mac, por lo que no es necesario realizar ninguna compra adicional.
Asegúrate de que GarageBand esté actualizado antes de abrir la aplicación.
Paso 1: GarageBand se abre con Nuevo proyecto seleccionado por defecto y Proyecto vacío resaltado. Haga clic en el Elegir botón para comenzar.
Paso 2: Selecciona el Micrófono mosaico en la ventana emergente para importar un archivo de audio. Cerciorarse Sin entrada se selecciona antes de hacer clic en el Crear botón.
Paso 3: Localiza tu canción usando Descubridor y arrástralo a GarageBand. Se carga en la primera (y única) pista.
Etapa 4: Haga clic en el Ciclo botón a la derecha del rojo Registro botón. Deje este botón activado hasta el final.
Paso 5: Pase el cursor sobre el extremo izquierdo del resaltado amarillo que se muestra en la recta numérica. Mueva la flecha hacia la izquierda o hacia la derecha según corresponda para establecer el punto de inicio del tono de llamada. Haga lo mismo en el extremo derecho para establecer el punto de parada.
Tenga en cuenta que el ciclo está resaltado en amarillo para que pueda ver dónde comienza y termina el clip. Recuerde, los tonos de llamada de Android normalmente se ejecutan en bucles de 30 segundos (o menos).
Paso 6: En la barra de menú, vaya a Banda de garaje >Preferencias > Avanzado y asegúrese de que la casilla al lado Normalización automática está chequeado.
Paso 7: Una vez que haya elegido una selección de tono de llamada, haga clic en Compartir en la barra de menú seguido de Exportar canción al disco.
Paso 8: Seleccione un nombre, guarde la ubicación, el formato del archivo y la calidad en la ventana emergente.
Paso 9: Hacer clic Exportar para terminar.
Cómo hacer un tono de llamada usando AVCware Creador de tonos de llamada (Windows)
AVCWare le permite crear tonos de llamada simplemente eligiendo su canción, seleccionando la parte de la canción que desea usar y exportándola como MP3.
1 de 2
Paso 1: Inicie el programa y haga clic Navegar para localizar la canción que desea convertir. Si aún no tienes el programa, puedes conseguirlo aquí.
Paso 2: Mueva los controladores de selección para seleccionar la parte de la canción que desea utilizar. También puedes ingresar manualmente las horas exactas de inicio y finalización del tono de llamada si lo prefieres.
Paso 3: Elegir el Nombre del archivo de salida y Carpeta de salida para guardar su tono de llamada.
Etapa 4: Haga clic en el ícono de iPhone en la esquina inferior derecha. Una vez hecho esto, siga los pasos anteriores sobre cómo configurar y asignar tonos de llamada.
Copiar su tono de llamada al almacenamiento interno de su teléfono
Una vez que haya terminado de crear un tono de llamada en su computadora, puede cargarlo en su teléfono en unos sencillos pasos. En general, es una tarea relativamente fácil:
Paso 1: Encuentra un Cable USB y conéctelo a su teléfono, luego conecte el otro extremo a su computadora para estabilizar una conexión segura.
Paso 2: Espere unos momentos hasta que su computadora identifique el dispositivo. Después de que lo reconozca, dirígete al almacenamiento interno de tu teléfono. Desde aquí, abre el Tonos de llamada carpeta. Si tiene problemas para localizar una carpeta específica con este nombre, deberá crear una usted mismo.
Paso 3: Desconecta tu dispositivo Android. Siga las instrucciones paso a paso anteriores sobre cómo establecer y asignar tonos de llamada con éxito.
Una posibilidad adicional para usted es cargar el tono de llamada a una cuenta basada en la nube como Google Drive o OneDrive. Inmediatamente después de hacer eso, podrás descargarlo instantáneamente a tu dispositivo Android. La buena noticia es que este proceso no requiere un solo cable USB, lo que lo hace rápido, sencillo y sin estrés.
Si no está completamente satisfecho con la cantidad de música que le acabamos de ofrecer, puede consultar nuestras mejores opciones para las mejores aplicaciones de música para usuarios de Android e iOS.
Recomendaciones de los editores
- Los mejores móviles Android en 2023: los 16 mejores que puedes comprar
- 9 consejos para aumentar la señal celular en Android y iPhone
- Cómo cargar rápidamente tu iPhone
- Android 13 ya está aquí y puedes descargarlo en tu teléfono Pixel ahora mismo
- Tu Chromebook ahora tiene acceso a las fotos de tu teléfono Android


