Gracias a los esfuerzos de los mayores fabricantes de teléfonos inteligentes del mundo, la brecha entre los teléfonos inteligentes y las computadoras es cada vez menor. Hoy en día, puedes obtener una experiencia similar a la de un escritorio al arrancando tu iPad o conectando su teléfono Samsung o Huawei a un monitor adicional. Pero los esfuerzos por cerrar la brecha entre teléfonos y computadoras no comenzaron ni terminaron con la modo DeX similar al de un escritorio, y si posee un teléfono inteligente Samsung o Microsoft compatible, puede usar Link to Windows para conectar su teléfono y su computadora.
Contenido
- ¿Qué teléfonos y ordenadores son compatibles?
- Cómo configurar Link to Windows
- Cómo utilizar Enlace a Windows
Vídeos recomendados
Fácil
Un Samsung elegible teléfono inteligente
Una computadora con Windows 10
Usar Link to Windows le permite ver sus fotos más recientes, responder mensajes, ver notificaciones y reflejar la pantalla de su teléfono inteligente desde su PC. Ya sea que sea un usuario avanzado o más informal, es seguro decir que conectar su teléfono inteligente a su computadora es útil. A continuación se explica cómo utilizar Link to Windows para conectar su
Androide teléfono a una PC.
¿Qué teléfonos y ordenadores son compatibles?
Por supuesto, primero necesitas un teléfono y una computadora que sean compatibles con Link to Windows. El enlace a Windows requiere una PC con Windows que ejecute Windows 10 y la actualización del 10 de mayo de 2019 como muy pronto. También requiere un teléfono Android compatible. El La lista completa de compatibilidad está disponible en Microsoft., pero básicamente, estás viendo la mayoría de los teléfonos lanzados por Samsung en los últimos tres años, incluidos los dispositivos insignia de Galaxy hasta el Galaxy S9 y el Microsoft Surface Dúo y Superficie dúo 2.
Si tienes uno de esos teléfonos y una PC con Windows 10 que cumple con los requisitos, continúa con el siguiente paso, porque estamos listos para comenzar.

Cómo configurar Link to Windows
No necesitarás descargar una nueva aplicación en un teléfono Samsung para usar Link to Windows, pero necesitarás una aplicación en tu PC. Aquí se explica cómo vincular su teléfono y su computadora, y también cómo activar las notificaciones.
Paso 1: Abra la Tienda Windows buscándola en la barra de tareas y luego busque Su teléfono en la tienda.
Paso 2: Instala la aplicación y toca Lanzamiento Para abrirlo. La aplicación te pedirá que elijas entre iPhone y Android. Dado que esta guía se ocupa de

Relacionado
- Steve Jobs estaba equivocado. Tener un lápiz óptico para tu teléfono es genial
- Cómo activar y desactivar el modo seguro en tu teléfono Android
- Su próximo teléfono Samsung podría abandonar la búsqueda de Google por Bing
Paso 3: A continuación, deberá vincular su teléfono a su PC. Vaya a su navegador en su teléfono y escriba la URL que se muestra en su PC. Si está utilizando un teléfono que no es Samsung, deberá descargar una aplicación complementaria, pero un teléfono Samsung irá directamente al proceso de vinculación sin necesidad de descargar una aplicación adicional.
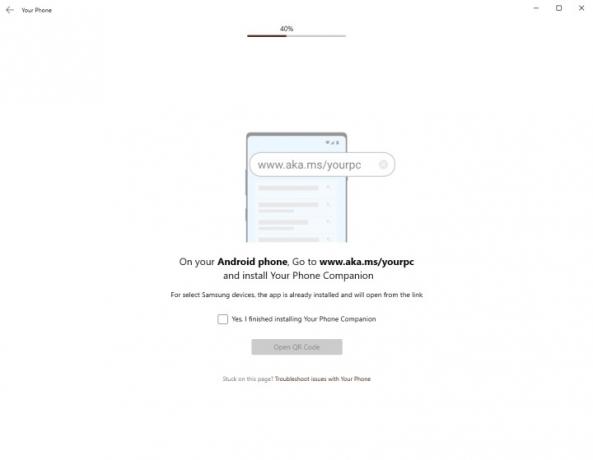
Etapa 4: Hacer clic Generar código QR en su PC y escanee el código QR usando la pantalla que aparece en su teléfono. Es posible que deba permitir Permiso de compañero telefónico para acceder a su cámara.
Paso 5: El siguiente paso se lleva a cabo en su teléfono. Primero deberás configurar los permisos de la aplicación para que tu teléfono y tu PC funcionen bien juntos. Grifo Continuar y permitir el acceso a sus contactos, teléfono, archivos y mensajes SMS para activar todas las funciones.
Paso 6: Ahora regrese a su computadora y haga clic Empezar para abrir la ventana principal de Tu teléfono.
Paso 7: Asegúrese de que cada sección esté configurada correctamente haciendo clic en cada pestaña y siguiendo los tutoriales para configurar el acceso completo. Por ejemplo, para la sección Mensajes, deberá hacer clic Ver Textos, seguido por Enviar notificación. Si ya has permitido el acceso a tu teléfono, tus mensajes deberían aparecer en unos momentos.
Paso 8: Activar las notificaciones requiere algunos pasos más para configurarlo. Hacer clic Abrir configuración en el teléfono para abrir una lista de aplicaciones. Desplácese hacia abajo en la lista hasta encontrar Tu compañero telefónicoy luego toque el control deslizante para activarlo.
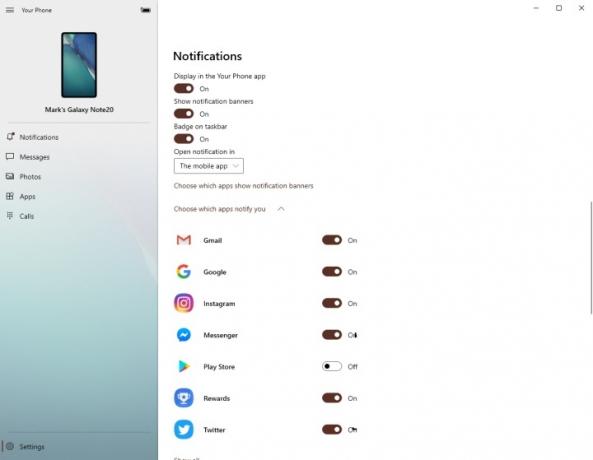
Paso 9: Grifo Permitir para permitir el acceso a las notificaciones. Esto permite que aparezcan notificaciones futuras en su PC y en su teléfono inteligente.

Cómo utilizar Enlace a Windows
Ahora que ha configurado Link to Windows, es posible que se pregunte qué puede hacer con él. Aquí hay una breve explicación de cada sección y lo que puede obtener de cada una.
Recibir y personalizar notificaciones
Cualquier notificación nueva del teléfono aparecerá en tu PC a medida que llegue, manteniéndote actualizado sin desbloquear tu teléfono. Pero si te abruman las notificaciones, puedes cambiar fácilmente tu configuración para excluir ciertas aplicaciones. Abierto Notificaciones y haga clic Personalizar en la parte superior derecha. Desde allí, puede desactivar los carteles de notificación, las insignias en la barra de tareas y las notificaciones de aplicaciones individuales.
También puede hacer clic en una notificación para abrir la pantalla de su teléfono en su PC. Podrás controlar tu teléfono a través de esta ventana, lo que te permitirá responder mensajes en las redes sociales.
Recibir y responder mensajes
Al hacer clic en Mensajes Se abrirá una lista de sus mensajes de texto más recientes. Puede responder mensajes desde las aplicaciones y no es necesario iniciar una duplicación de pantalla para responder o recibir mensajes nuevos. Esencialmente una versión mejorada del servicio web Mensajes de Android, este es probablemente el aspecto más simple pero más útil de esta aplicación.
Ver y descargar fotos recientes
Fotos es otra pestaña simple y bastante evidente. Aquí encontrará sus fotos, descargas y capturas de pantalla más recientes. Puede hacer clic en ellos para verlos en la aplicación de galería de su PC, compartirlos a través de varias plataformas de mensajería y guardarlos directamente en su computadora.
Abre y usa aplicaciones sin levantar el teléfono
Una de las características más interesantes de Link to Windows es la capacidad de iniciar y usar cualquier aplicación en su teléfono a través de su PC. Abre el Aplicaciones sección para ver una lista de las aplicaciones actualmente instaladas en su teléfono. Puede marcar ciertas aplicaciones como favoritas para verlas encima de la lista e iniciarlas haciendo clic en ellas. Su teléfono se conectará a su teléfono y abrirá una ventana que refleja la pantalla de su teléfono. Desbloquee su teléfono y podrá usarlo como lo haría normalmente, pero con un teclado y un mouse. Esta capacidad también se extiende a cualquier juego que hayas instalado, por lo que puedes explorar New Eden en Ecos de Eva sin necesidad de levantar el teléfono.
Recibir y realizar llamadas telefónicas.
Si su PC tiene capacidades Bluetooth, entonces puede incluso usar su PC para atender y recibir llamadas, lo que algunos pueden encontrar un poco más útil que jugar. Candy Crush. Simplemente seleccione llamadas para hacer y recibir llamadas telefónicas y escucharlas a través de sus parlantes y micrófono o auriculares.
Recomendaciones de los editores
- Cómo encontrar archivos descargados en su teléfono inteligente iPhone o Android
- Cómo conectar tu iPhone a un televisor Samsung
- Cómo usar ChatGPT en tu teléfono iPhone y Android
- ¿Qué es Bixby? Cómo utilizar el asistente de inteligencia artificial de Samsung
- Así de rápido es realmente 5G en tu Samsung Galaxy S23
Mejora tu estilo de vidaDigital Trends ayuda a los lectores a mantenerse al tanto del vertiginoso mundo de la tecnología con las últimas noticias, reseñas divertidas de productos, editoriales interesantes y adelantos únicos.



