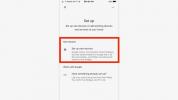Windows siempre ha sido un excelente entorno para realizar múltiples tareas, con la capacidad de ejecutar varias aplicaciones a la vez y alternar entre ellas con relativa facilidad.
Contenido
- Pantalla dividida en Windows 10 frente a Windows 11
- Usando Snap Assist en Windows 10
- Utilice el método abreviado de teclado en Windows 10 y 11
- Ajustar más de dos ventanas en Windows 10
- Desactivar Snap Assist y ajustar la configuración en Windows 10
- Cómo dividir tu pantalla en Windows 11
- Personalice cuadrículas con una aplicación de terceros en Windows 10
Fácil
5 minutos
PC con Windows 10
ventanas 11 ordenador personal
Teclado
Ratón
En Windows 10, Microsoft reforzó el mecanismo de ajuste y amplió su funcionalidad. Hoy en día, la última versión de Windows 10 ofrece varias formas de dividir la pantalla en varias ventanas y realizar el trabajo real, con mejor soporte para pantallas de mayor resolución y múltiples monitores. Incluso ventanas 11 hace lo mismo, pero con funciones añadidas que dan prioridad a la productividad como diseños instantáneos.

Pantalla dividida en Windows 10 frente a Windows 11
Antes de comenzar, queremos mencionar que hablaremos sobre la multitarea en pantalla dividida en Windows 10 y Windows 11. Ambos sistemas operativos te permitirán utilizar lo que se conoce como Snap Assist.
Como explicamos más adelante, Snap Assist es una función de Windows que sugiere formas de agrupar sus aplicaciones abiertas cuando usa un atajo de teclado específico.
Todo lo que hagas a través de Snap Assist no se "guardará". Si sale de una aplicación, deberá activar manualmente esa pantalla dividida nuevamente. Lo mismo se aplica si opta por abrir otra aplicación o minimizar la barra de tareas.
Sin embargo, en Windows 11, Microsoft mejoró eso. Amplió Snap Assist con una nueva función conocida como Snap Layouts. Aún puedes usar los atajos de teclado de Snap Assist en
Tiene formas de agrupar y guardar sus aplicaciones abiertas de modo que si las minimiza en la barra de tareas, Windows las recordará como un grupo Snap y no perderá su lugar. También hay una sugerencia visual (con hasta seis formas) sobre cómo dividir la pantalla a través de Snap Layouts con una ventana emergente cuando pasas el cursor sobre el botón maximizar, algo que no aparece en Windows 10.
Dejando todo eso a un lado, profundicemos más.

Usando Snap Assist en Windows 10
Una de las contribuciones más importantes de Windows 10 a la multitarea en pantalla dividida es Snap Assist, que lo hace Es más fácil seleccionar una ventana de aplicación abierta cuando elige qué aplicaciones organizar en su pantalla. Aquí se explica cómo usarlo:
Paso 1: Elija la ventana que desea ajustar a la mitad de la pantalla y luego arrástrela hasta el borde.
Paso 2: Si tiene otras ventanas o aplicaciones abiertas cuando toma la ventana elegida, también verá una serie de opciones que pueden llenar la segunda mitad. Haga clic en uno y automáticamente se colocará en su lugar frente a la primera ventana. Si no lo hace y la cuadrícula de selección desaparece, arrastre la segunda ventana hasta el borde del espacio vacío.

Relacionado
- Cómo instalar Windows 11 o Windows 10 en Steam Deck
- Clasificación de las 12 versiones de Windows, de peor a mejor
- Problemas comunes de Windows 11 y cómo solucionarlos
Paso 3: Para cambiar el tamaño de las dos ventanas, coloque el cursor sobre la línea divisoria hasta que se convierta en dos flechas. Haga clic y mantenga presionado el divisor para ajustar las dos ventanas en consecuencia. Sin embargo, existe un límite en cuanto a cuán estrecha puede ser una ventana.
Nota: ¿Snap Assist se niega a trabajar o actúa de manera extraña? Verifique sus programas de inicio, las aplicaciones que se inician automáticamente cuando inicia sesión en Windows. A veces, estos pueden interferir con Snap Assist y deshabilitarlos solucionará el problema. nuestra guía sobre gestionar programas de inicio es un gran lugar para comenzar.

Utilice el método abreviado de teclado en Windows 10 y 11
¿Quieres una forma más rápida de hacer esto en tu teclado? Hay un atajo para dividir ventanas que es realmente útil. En una ventana activa, mantenga presionado el botón ventanas y luego presione la tecla Izquierda o Bien Tecla de flecha. Esto debería ajustar automáticamente la ventana activa hacia la izquierda o hacia la derecha. Seleccione otra ventana para llenar el segundo espacio vacío.
Si desea expandir una ventana a pantalla completa nuevamente, simplemente presione el botón ventanas clave y el Arriba tecla de flecha juntas. Si accidentalmente haces un cuarto de ventana en lugar de media ventana, puedes usar el ventanas y Arriba o Abajo teclas de flecha para expandirlo también.

Ajustar más de dos ventanas en Windows 10
Si tiene una pantalla grande o de alta resolución, puede aprovechar todo ese espacio adicional en la pantalla ajustando hasta cuatro ventanas en una sola pantalla usando Corner Snap.
Paso 1: Arrastra y suelta tu primera ventana en cualquier rincón. Para usar el método abreviado de teclado, mantenga presionado el botón ventanas tecla seguida de la Izquierda o Bien Tecla de flecha para ajustar la ventana activa hacia la izquierda o hacia la derecha. A continuación, mantenga presionado el botón ventanas tecla seguida de la Arriba o Flecha hacia abajo para mover la ventana capturada a la esquina superior o inferior.

Paso 2: Con la primera ventana activa en una esquina, arrastre y suelte la segunda ventana en cualquier otra esquina disponible. No es necesario que elijas un rincón específico.
Paso 3: Repita el Paso 2 para rellenar las otras dos esquinas según sea necesario. Tenga en cuenta que una actualización de 2020 de Windows 10 actualizó este diseño de cuatro ventanas e hizo que todas las ventanas ajustadas actuaran como una sola ventana. Puede que esto no parezca importante, pero es muy útil cuando tienes que hacer algo más, como abrir un aplicación o archivo adicional mientras trabaja con sus ventanas capturadas: ahora permanecerán juntas, esperándolo volver.

Desactivar Snap Assist y ajustar la configuración en Windows 10
Snap Assist es fácil de desactivar si se vuelve problemático. Así es cómo:
Paso 1: Abra la aplicación Configuración. Es el ícono de ajustes en el menú Inicio.
Paso 2: Seleccionar Sistema
Paso 3: Seleccionar Multitarea listado a la izquierda
Etapa 4: Haga clic en el Palanca mostrado debajo Ajustar ventanas para desactivar esta función. Si prefiere desactivar funciones específicas de Snap Assist en lugar de desactivarlas por completo, hay tres configuraciones que puede desactivar. Simplemente ignore el Paso 4 y desmarque las casillas junto a cada configuración según sea necesario:

Cómo dividir tu pantalla en Windows 11
Snap Layouts en Windows 11 es una nueva característica que ayuda a aumentar la productividad y dividir la pantalla en el nuevo sistema operativo de Microsoft. Es muy parecido a Snap Assist en Windows 10, pero ofrece hasta seis formas diferentes de colocar una ventana en mosaico. Snap Layouts se adaptan al tamaño y la orientación de la pantalla actual, incluida la compatibilidad con tres ventanas una al lado de la otra en pantallas horizontales grandes y ventanas apiladas superior/inferior en pantallas verticales.
Paso 1: Golpea el Tecla de Windows y Z en su teclado y verá aparecer un cuadro en la parte superior derecha de la ventana abierta. También puedes pasar el cursor sobre el botón maximizar para ver las distintas formas de utilizar la pantalla dividida.
Paso 2: Elija una de las formas de dividir la pantalla de su ventana. Habrá un total de seis entre los que podrás elegir. Windows abrirá el selector de tareas y sugerirá otra de las ventanas abiertas para elegir. Una vez que elijas una ventana abierta, se colocará en su lugar.

Paso 3: Si tiene problemas para que Snap Layouts funcione, simplemente presione el botón Tecla de Windows y Izquierda o Tecla de Windows y Bien en tu teclado. O siga nuestros pasos anteriores para Windows 10. Es lo mismo en los dos sistemas operativos.
Personalice cuadrículas con una aplicación de terceros en Windows 10
Seremos los primeros en señalar que la opción nativa de Windows 10 es impresionante; sin embargo, existe una variedad de aplicaciones de terceros que te brindan un poco más. Con estas aplicaciones, puedes disfrutar de cambios más definitivos en forma de cuadrícula en tus ventanas para que puedas obtener todas las herramientas que tanto te gustan (en el tamaño perfecto) y colocarlas donde desees. Nuestra recomendación es AquaSnap.
AquaSnap permite a sus usuarios desarrollar y cambiar tantas ventanas divididas como sea necesario con una elegante función de ajuste que funciona de manera similar a Windows 10. Sin embargo, es un poco más flexible y consta de algunas herramientas adicionales interesantes, como unir ventanas pequeñas y otros trucos interesantes.
Puede descargar y comenzar a utilizar la versión Personal de AquaSnap de forma gratuita. Con él, tendrás acceso a funciones básicas como acoplar, ajustar, estirar, varios atajos de teclado y mucho más. Si está listo para dar un paso adelante, puede optar por la edición Profesional, que viene en dos versiones diferentes: Estándar y Sitio. Puedes pagar $18 por la versión Estándar y $600 por la versión Sitio. Estas ediciones especiales le permiten adquirir licencias, agregar prácticos atajos de mouse, beneficiarse de la compatibilidad con múltiples monitores y disfrutar de otras tres funciones premium.
Recomendaciones de los editores
- Cómo descargar un archivo ISO de Windows 10 legalmente e instalar Windows 10 desde él
- Cómo combinar archivos PDF en Windows, macOS o la web
- Cómo deshabilitar VBS en Windows 11 para mejorar los juegos
- ChatGPT ahora puede generar claves funcionales de Windows 11 de forma gratuita
- Cómo tomar una captura de pantalla en una PC o computadora portátil con Windows