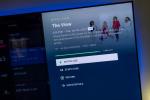Cuando se trata de software de grabación de vídeo que es fácil de usar, ofrece excelentes funciones y es gratuito, El telar es difícil de superar. Su software intuitivo, así como sus capacidades de grabación, edición y uso compartido de videos, son fantásticos incluso con una cuenta básica. Las características adicionales de una cuenta Pro paga tampoco son despreciables. Sin embargo, incluso los mejores programas sufren ocasionalmente contratiempos y errores que pueden frustrarlo, retrasarlo e interferir con su proceso de grabación.
Contenido
- Cómo solucionar problemas con el cliente de escritorio de Loom
- Cómo corregir errores con la extensión Loom de Google Chrome
- Cómo solucionar problemas de Loom con micrófonos y cámaras
- Cómo solucionar problemas de micrófono y cámara en Loom Google Chrome Extension
- Cómo solucionar el retraso de audio y visual para Loom Desktop Client y la extensión de Google Chrome
- Cómo arreglar que tu video de Loom tarde demasiado en procesarse
Esta guía le ayudará a solucionar cualquier problema técnico y de rendimiento que pueda encontrar al utilizar Loom.
Vídeos recomendados
Cómo solucionar problemas con el cliente de escritorio de Loom
Cuando tenga dificultades con Loom Desktop Client, una de las cosas más fáciles de hacer es reiniciar el programa para eliminar errores. Si eso no resulta ser una solución suficiente, también puede intentar reiniciar su computadora. Hacerlo puede resolver varios problemas con el software sin mayores esfuerzos de su parte.
Relacionado
- Problemas comunes de Windows 11 y cómo solucionarlos
- ¿El wifi no funciona? Cómo solucionar los problemas más comunes
- Los problemas más comunes de Slack y cómo solucionarlos
Si aún tiene problemas con Loom Desktop Client, el siguiente paso es ver si la aplicación requiere una actualización. Para hacerlo, abra la aplicación Loom, haga clic en el elipses en la esquina superior derecha del Cliente y seleccione Busque actualizaciones. Si hay una nueva versión de la aplicación disponible, se descargará automáticamente y le pedirá que reinicie Loom Desktop Client para que la actualización surta efecto.
Si aún experimenta errores con Loom Desktop Client, es posible que deba desinstalar el programa y reinstalar la versión más reciente desde el Sitio web de telar. Puede desinstalarlo manualmente a través de la configuración del sistema; aquí le mostramos cómo hazlo en windows y Mac OS. Una vez que se haya desinstalado la aplicación, reinicie su computadora y descargue la última versión de Loom Desktop Client.
Cómo corregir errores con la extensión Loom de Google Chrome
Al igual que con Loom Desktop Client, los errores con la extensión Loom Google Chrome a menudo se pueden resolver reiniciando su navegador y su computadora. Sin embargo, si esto no es suficiente para solucionar los problemas, también puede intentar restablecer la extensión de Chrome. Para eliminar la extensión de Google Chrome, haga clic derecho en el Logotipo De Telar De Molinillo Rojo y seleccione Eliminar para eliminarlo de su navegador. Una vez que se haya eliminado la extensión, debe reiniciar su navegador y descargar la última versión. Telar extensión de Google Chrome versión.
También puedes verificar si tu versión de Google Chrome está actualizada o necesita una actualización, ya que esto puede causar errores en el rendimiento de aplicaciones y programas. Borrar el caché de Google Chrome también puede ayudar a resolver los problemas. Puedes hacerlo abriendo el navegador, ingresando cromo://historia/, y seleccionando Eliminar datos de navegación.
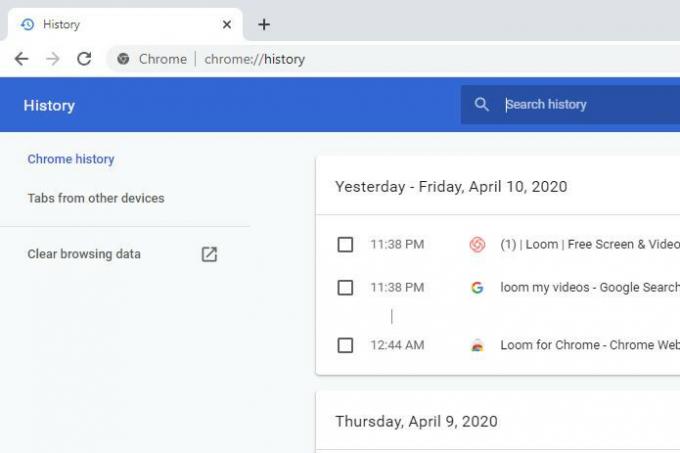
Cómo solucionar problemas de Loom con micrófonos y cámaras
Si tiene problemas con Loom al no poder grabar audio o video correctamente, lo primero que debe hacer es verificar si el problema radica en Loom o en su computadora. Una de las formas más sencillas de hacerlo es ejecutar diagnósticos en su computadora para determinar si hay algún problema con sus dispositivos integrales. También puede verificar la configuración de su cámara o micrófono para ver si algo se apagó accidentalmente. un gratis sitio web de pruebas de vídeo y audio puede ayudarle a garantizar que no haya problemas con las capacidades de su computadora.
Si está utilizando un equipo externo, debe seguir las instrucciones de solución de problemas de su dispositivo en particular y considerar comunicarse con el fabricante.
Para obtener ayuda más detallada sobre cómo solucionar problemas de audio en Windows 10, consulta nuestra guía.
Si estás ejecutando Loom en una Mac, intenta abrir la ventana de tu computadora. Preferencias del Sistema y encuentra la opción para Seguridad y Privacidad. Una vez que ubique el cámara, micrófono, y Grabación de pantalla opciones, puede asegurarse de que Loom esté en la lista de aplicaciones de acceso permitido. Si esto no resuelve el problema, debe restablecer su computadora y reinstalar la aplicación Loom.
Si los problemas persisten, debe comunicarse con el Equipo de soporte de Loom para resolver el problema..
Cómo solucionar problemas de micrófono y cámara en Loom Google Chrome Extension
Abra Google Chrome e inicie sesión en su Mi página de vídeos. Clickea en el Símbolo de bloqueo seguro junto a la URL de Loom y haga clic en Configuración del sitio. Desde aquí podrás localizar el Cámara y Micrófono y asegúrese de tener Permitir seleccionado para ambas opciones. Una vez que haya terminado, debe reiniciar su navegador Chrome para finalizar la configuración.
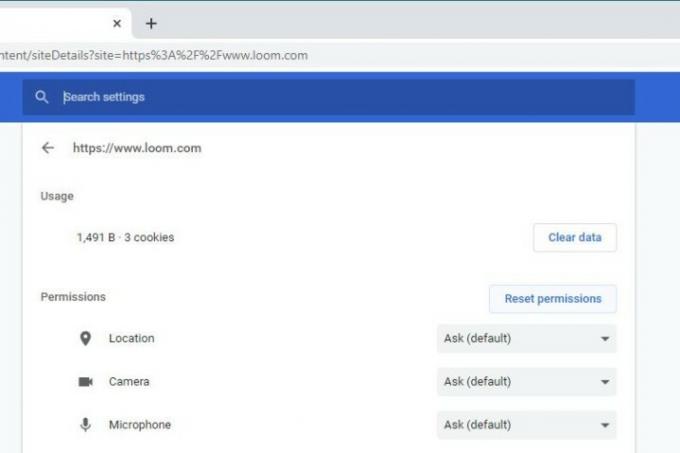
Cómo solucionar el retraso de audio y visual para Loom Desktop Client y la extensión de Google Chrome
Asegúrese de haber considerado lo siguiente al configurar su cliente Loom:
- Asegúrese de que su velocidad de carga sea de al menos 5 MBps para grabar contenido correctamente.
- Para obtener mejores resultados, registre cuando esté conectado a una fuente de alimentación, ya que la duración de la batería puede afectar el rendimiento.
- Cierre todos los programas, aplicaciones o pestañas innecesarios que se estén ejecutando en segundo plano en su computadora.
- Intente grabar en 720p o reduzca la resolución de la grabación.
- Si su computadora tiene poca RAM, la velocidad de transcodificación de Loom puede verse afectada, así que verifique la memoria de su dispositivo. Puede que necesites más.
- Si todo lo demás falla, reinicie su computadora.
Si estás usando la extensión Loom, intenta usar la aplicación de escritorio. Alternativamente, cambie su modo de captura a la pestaña actual para aprovechar el modo de grabación más ligero de Loom.
Cómo arreglar que tu video de Loom tarde demasiado en procesarse
Tener su computadora o dispositivo conectado a una conexión a Internet estable es muy importante. Un vídeo más largo puede tardar mucho más de lo habitual en cargarse en un servidor de Loom. Si experimenta que la aplicación o extensión de Loom falla, eso puede impedir que sus archivos se carguen correctamente. Si su vídeo no se procesa en media hora, puede ponerse en contacto con Telar con la URL de tu vídeo.
Recomendaciones de los editores
- Los problemas más comunes de Microsoft Teams y cómo solucionarlos
- ¿Por qué mi impresora está fuera de línea? Cómo solucionar los problemas más comunes de las impresoras
- Los problemas más comunes de Chromebook y cómo solucionarlos
- Los problemas más comunes de Zoom y cómo solucionarlos
- Los problemas más comunes de la placa base y cómo solucionarlos
Mejora tu estilo de vidaDigital Trends ayuda a los lectores a mantenerse al tanto del vertiginoso mundo de la tecnología con las últimas noticias, reseñas divertidas de productos, editoriales interesantes y adelantos únicos.