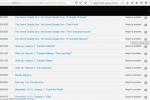Auriculares de realidad virtual (VC) están de moda estos días. Ofrecen una experiencia más inmersiva en el mundo de los videojuegos y la posibilidad de moverse, si todo funciona correctamente. Los últimos auriculares Vive de HTC, incluidos el impresionante cosmos y nuevo Vive Pro 2, son más estables que nunca, pero a veces las cosas aún pueden salir mal.
Contenido
- Problemas presentados con un código de error
- Problemas con los auriculares Vive
- Problemas con el controlador y la estación base
- Problemas de software y auriculares
- Problemas con el adaptador inalámbrico Vive
Desde errores de "auriculares no encontrados" hasta problemas de emparejamiento, cubriremos los problemas comunes que enfrentan los usuarios de HTC Vive. Luego, sugeriremos posibles soluciones y brindaremos instrucciones paso a paso sobre cómo solucionar los problemas que pueda encontrar con su HTC Vive.
Vídeos recomendados
Problemas presentados con un código de error
(Error 108) Auricular no encontrado
Hay un par de formas en que este error puede manifestarse, ya sea como un mensaje de error (error 108) o una luz roja parpadeante en el auricular. Esto suele ser el resultado de un problema de USB o de controlador.
Relacionado
- Problemas comunes de Windows 11 y cómo solucionarlos
- Los problemas más comunes de Chromebook y cómo solucionarlos
- Los problemas más comunes de Zoom y cómo solucionarlos
Posibles soluciones:
- En primer lugar, asegúrese de que los auriculares estén conectados correctamente. En caso de duda, retira todo y vuelve a enchufarlo.
- Los cables de alimentación, USB y HDMI de los auriculares deben conectarse en las ranuras correctas de la caja de enlace; desde allí, el USB y HDMI de la caja de enlace deben conectarse a la PC y el cable de alimentación a una toma de corriente.
- Una vez enchufado correctamente, el LED del auricular debería estar verde, lo que indica que está listo para usar.
- Si todo está enchufado pero los auriculares no se encienden, pruebe con un tomacorriente diferente.
Una vez que haya hecho esto, si el problema persiste, hay otras cosas que puede probar:
Reinicie los auriculares
Paso 1: En SteamVR, haga clic derecho en el icono del auricular y seleccione Reinicie los auriculares Vive.
Paso 2: Espere a que se complete el reinicio.
Apague y encienda el cuadro de enlace
Paso 1: Apague SteamVR.
Paso 2: Desenchufe el cable de alimentación y USB del lado de la PC de la caja de enlace (es decir, NO del lado naranja de la caja de enlace).
Paso 3: Después de unos minutos, vuelva a conectar el cable de alimentación y USB a la Link Box. Si ve una notificación en la barra de tareas de que se está instalando un controlador, espere a que finalice.
Etapa 4: Reinicie SteamVR. Tenga en cuenta que es posible que deba repetir este proceso más de una vez para que el error deje de aparecer.
Reinicia tu computadora
Paso 1: Salga de SteamVR y reinicie su computadora.
Utilice un puerto USB diferente
A veces, conectarlo a puertos USB 3.0 y 3.1 puede provocar errores. En ese caso, intente utilizar un puerto USB 2.0. Si ya hay un puerto USB en uso y funcionando (por ejemplo, uno al que esté conectado su teclado o mouse), intente mover la conexión Vive a él. Si después de probar todos los puertos USB posibles aún no tienes conexión, intenta restablecer tus dispositivos USB siguiendo los siguientes pasos.
Paso 1: Desenchufe los cables de enlace de su PC.
Paso 2: Navegar a SteamVR > Configuración > Generaly asegúrese de que Configuración del desarrollador la casilla está marcada.
Paso 3: Hacer clic Reiniciar en la barra lateral.
Etapa 4: Vuelva a verificar para ver si el cable USB de la caja de enlace está desconectado de la PC. Hacer clic Eliminar todos los dispositivos SteamVR y haga clic Sí Cuando se le solicite.
Paso 5: Salga de SteamVR, vuelva a conectar el cuadro de enlace a su PC y reinicie SteamVR.
Si ha intentado todas las soluciones detalladas anteriormente, es posible que su chipset USB esté causando el problema. Comprobar con Página de soporte de Steam para obtener más explicaciones sobre los conjuntos de chips USB compatibles.

(Error 113) El registro de ruta no se puede escribir
Esto suele deberse a la falta de permisos de instalación adecuados. Deberá cambiar sus permisos en Windows.
Cambiar permisos
Paso 1: Navegue hasta la carpeta para la que desea cambiar los permisos.
Paso 2: Haga clic derecho y seleccione Propiedades.
Paso 3: Clickea en el Seguridad pestaña.
Etapa 4: Verifique los nombres que aparecen en el Grupo de nombres de usuario caja. Si la cuenta que estás usando no aparece, haz clic en Agregar y escriba el nombre del usuario que desea agregar. Omita este paso si el nombre de usuario ya aparece.
Paso 5: Para cambiar los permisos, haga clic en Permitir o Denegar casilla de verificación en el Permisos para usuario o grupo caja. Para resolver el error 113 con Vive, querrás permitir el acceso.
(Error 200) El controlador falló
Este mensaje de error indica que el controlador OpenVR falló. Si agregó un archivo o carpeta al directorio del controlador SteamVR, eliminarlo debería solucionar el problema. De lo contrario, es posible que no tenga el permiso adecuado para escribir en el directorio de usuarios.
Cambiar permisos
Paso 1: Haga clic derecho en el Explorador de Windows y seleccione la carpeta para la que desea editar los permisos.
Paso 2: Hacer clic Propiedades.
Paso 3: Clickea en el Seguridad pestaña.
Etapa 4: Verifique los nombres que aparecen en el Grupo o nombres de usuario caja. Si la cuenta que estás usando no aparece, haz clic en Agregar y escriba el nombre del usuario que desea agregar. Omita este paso si el nombre de usuario ya aparece.
Paso 5: Para cambiar los permisos, haga clic en Permitir o Denegar casilla de verificación en el Permisos para usuario o grupo caja. Para resolver el error 200 con Vive, querrás permitir el acceso.
Error 109/400
Si ve este código, generalmente se debe a que sus auriculares no conectan su GPU correctamente. Verifique dos veces para asegurarse de que el cuadro de enlace y su pantalla principal estén conectados a la misma GPU en su configuración. Si tiene que usar una computadora portátil, asegúrese de que la conexión utilice una GPU discreta. A veces, cambiar a "preferir el máximo rendimiento" o configuraciones similares obligará a la computadora a realizar el cambio correcto.

(Error 206) Controlador no calibrado
El error 206 significa que SteamVR no pudo cargar la calibración de sus auriculares. Para resolver el problema, deberá restablecer los auriculares para forzar la reinstalación de los controladores.
Reinstale los controladores de los auriculares
Paso 1: Desenchufe los auriculares.
Paso 2: En SteamVR, ve a Configuración > Restablecery haga clic Eliminar todos los dispositivos SteamVR. Espera un momento.
Paso 3: Vuelva a conectar los auriculares y espere a que se instalen los controladores.
Etapa 4: Si los intentos repetidos no resuelven el problema, el sitio web de soporte de Valve indica que es posible que tenga una unidad defectuosa y alienta a los usuarios a póngase en contacto con HTC a través del sitio web de la empresa.
(Error 207) Calibración del controlador no válida
Este error es similar al error 206, ya que indica una falla en la calibración del auricular que SteamVR cargará. Por tanto, los pasos para solucionar el problema son los mismos.
Reinstale los controladores de los auriculares
Paso 1: Desenchufe los auriculares.
Paso 2: En SteamVR, ve a Configuración > Restablecery haga clic Eliminar todos los dispositivos SteamVR. Espera un momento.
Paso 3: Vuelva a conectar los auriculares y espere a que se instalen los controladores.
Si los intentos repetidos no resuelven el problema, el sitio web de soporte de Valve indica que es posible que tenga una unidad defectuosa y alienta a los usuarios a póngase en contacto con HTC a través del sitio web de la empresa.
(Error 208) No se encontró la pantalla HMD/(Error 208) Se encontró HMD a través de USB, pero no se encontró el monitor
Si encuentra el error 208 con el mensaje "No se encontró la pantalla HMD" o "Se encontró HMD a través de USB, pero no se encontró el monitor", pruebe estas posibles soluciones.
- Actualice los controladores de su tarjeta gráfica.
- Vuelva a verificar las conexiones de todos los cables: los del auricular a la caja de enlace y la caja de enlace a la PC y a la toma de corriente por igual. Especialmente el cable de alimentación puede soltarse después de un uso intensivo. Esto se puede comprobar quitando el panel de cables extraíble del MHD empujándolo hacia adelante.
- Asegúrese de que los cables con puntas naranjas de los auriculares estén conectados a los puertos naranjas de la caja de enlace.
(Error 215) Falló la conexión de la GPU
Esto suele suceder cuando tu tarjeta grafica tiene una actualización importante que aún no se ha instalado. Asegúrese de que su GPU esté completamente actualizada. Si tiene varias GPU, es una buena idea deshabilitar o eliminar todas menos la que está usando para Vive si este problema continúa. A veces, los adaptadores DisplayPort también pueden causar este problema y es necesario quitarlos para solucionarlo.
(Error 301) Error de conexión
Esto indica que vrserver.exe no pudo iniciarse ni conectarse. A veces, esto se debe a que se ejecutan varias instancias del programa al mismo tiempo.
Mata los procesos de VRServer
Paso 1: Salga de SteamVR.
Paso 2: Tipo Administrador de tareas en la barra de búsqueda de Windows y abra el Administrador de tareas.
Paso 3: Localice cualquier instancia de vrserver.exe que pueda estar ejecutándose y salga del proceso.
Etapa 4: Correr SteamVR.
Si esto no resuelve el problema, la página de soporte de Valve indica a los usuarios que envíen un informe del sistema como se detalla en la introducción de este artículo.

(Error 302) Falló el inicio
Este error significa que vrserver.exe está experimentando problemas al iniciarse.
- Por lo general, esto se puede solucionar simplemente reiniciando su computadora e intentando nuevamente.
- Si esto no resuelve el problema, la página de soporte de Valve indica a los usuarios que envíen un informe del sistema como se detalla en la introducción de este artículo.
(1101 a 1112) Error de USB
Todos los mensajes de error entre 1101 y 1112 están relacionados con fallas de USB. Reinstalar los controladores USB de los auriculares puede ser la solución.
Reinstale los controladores de los auriculares
Paso 1: Desenchufe sus auriculares/linkbox, controladores y cualquier otro dispositivo de realidad virtual que haya conectado a su PC.
Paso 2: En SteamVR, ve a Configuración > Restablecer, y haga clic Retire todos los dispositivos USB SteamVR.
Paso 3: Hacer clic Sí.
Etapa 4: Salga de SteamVR.
Paso 5: Vuelva a conectar sus auriculares, esta vez usando un puerto USB diferente, y espere a que se instalen los controladores.
Paso 6: Reinicie SteamVR.
Si esto no resuelve el problema, la página de soporte de Valve indica a los usuarios que envíen un informe del sistema como se detalla en la introducción de este artículo.
Problemas con los auriculares Vive

El seguimiento de adentro hacia afuera sigue fallando
El seguimiento de adentro hacia afuera utilizado en el Cosmos no requiere configuración, pero algunos jugadores han descubierto que el seguimiento parece saltarse muchas cosas o desarrollar imprecisiones. La clave probablemente esté en algún lugar del propio entorno. Si está utilizando un Cosmos en una habitación con poca luz, intente encender luces del techo más brillantes. Si hay espejos o superficies reflectantes alrededor, intenta quitarlos y cubrir las ventanas para mejorar la experiencia. Además, las paredes completamente en blanco pueden confundir la recopilación de datos del auricular, por lo que tener algunos objetos básicos (fuera del rango de disparo) puede ser incluso una buena idea.
No puedo reproducir un título antiguo en un auricular Cosmos
No todos los juegos de Vive funcionan con los modelos Cosmos y, a veces, hay errores que impiden que funcionen correctamente. HTC informa que alrededor del 90% de los títulos más populares de Viveport son compatibles, pero los resultados pueden variar según lo que te guste jugar. Siga buscando actualizaciones para ver si se corrigen errores o se agrega más compatibilidad.
El Vive Pro 2 tiene parpadeos o artefactos, especialmente en los bordes
¿Estás utilizando una conexión por cable? Intente cambiar a inalámbrico. Si esto mejora el problema, es posible que sus auriculares tengan un cable defectuoso o posiblemente un error de software. Este es un problema bastante común que todavía se está investigando. Comuníquese con HTC para informar el problema, mantener SteamVR actualizado y jugar en modo inalámbrico por ahora.
Las baterías del controlador siguen muriendo
Los controladores Cosmos duran entre cuatro y ocho horas. Eso es un lote de variación, según la frecuencia con la que los sensores del controlador deben recalibrarse, la iluminación y el contenido que estás reproduciendo. Por ahora, la mejor idea es tener algunas baterías AA a mano en caso de que los controladores comiencen a agotarse inesperadamente. A HTC le gustaría ofrecer baterías recargables integradas en algún momento en el futuro, pero eso aún no ha sucedido.
El audio sigue interrumpiéndose o desapareciendo
Los modelos Cosmos utilizan auriculares que dependen de la conexión USB 3.0. Si los auriculares tienen problemas, probablemente haya un problema con esa conexión: asegúrese de estar utilizando un puerto USB 3.0 actualizado y que las conexiones sean seguras. Verifique que no haya daños en los cables para asegurarse de que no haya salido nada mal: la experiencia de realidad virtual orientada al movimiento puede ser más difícil con cables USB que muchos otros usos.
Problemas con el controlador y la estación base
Controlador no conectado
Si descubre que SteamVR no reconoce su controlador, el color del LED debería darle una pista sobre qué hacer.
si es azul
Cuando el LED del controlador está fijo en azul, significa que el controlador no se está conectando correctamente a la PC. Deberá volver a emparejar sus controladores. Para hacerlo, navegue hasta SteamVR > Configuración > Dispositivos > Emparejar controlador.
si es rojo
Si el LED del controlador está en rojo fijo y el controlador no responde, intente restablecerlo.
Paso 1: Mantenga presionados simultáneamente el gatillo, el botón de menú, el botón del trackpad y los botones de agarre.
Paso 2: Manteniendo presionados estos botones, conecte su controlador a su PC a través de Micro USB.
Paso 3: Después de enchufarlo, espere cinco segundos y luego suelte los botones. Su PC aparecerá para encontrar un nuevo dispositivo de almacenamiento. Ignore este mensaje y desconecte el controlador.
Etapa 4: Después de esto, el controlador se reiniciará y ahora debería funcionar correctamente.
Si la luz no está encendida en absoluto
Si el LED no muestra ningún color, eso significa que el controlador no está encendido. Presione el botón del sistema para encender el controlador. Si el controlador no se enciende, entonces es necesario cargarlo. Conecte sus controladores a una toma de corriente mediante el Micro USB y el adaptador de corriente. Mientras los controladores están enchufados y cargándose, el LED mostrará diferentes colores:
- Naranja: el controlador se está cargando.
- Verde: completamente cargado, controlador encendido.
- Blanco: completamente cargado, controlador apagado.
El trackpad del controlador está nervioso o es demasiado sensible.
Si su controlador es un poco complicado o difícil de usar, es probable que deba calibrarse o actualizar el firmware.
Paso 1: En SteamVR, navega hasta SteamVR > Dispositivos > Actualizar firmware.
Paso 2: Apague el controlador manteniendo presionado el botón Sistema hasta que el LED se apague.
Paso 3: Con el controlador apagado, mantenga presionado el gatillo y el botón de agarre.
Etapa 4: Mientras continúa presionando el gatillo y el botón de agarre, presione el botón del sistema. El controlador debería volver a encenderse. Cuando lo haga, emitirá un ruido diferente al ruido habitual de encendido.
Uno o ambos LED de la estación base no cambiarán de azul
Generalmente, esto significa que la estación base Vive tiene dificultades para estabilizarse. Las vibraciones o el movimiento pueden provocar que se produzca este error.
- Asegúrese de que las bases estén montadas de forma segura. Si está pegado a la pared, apriete todos los tornillos y la tuerca de retención. Si está sobre trípodes, asegúrese de que los movimientos en el suelo no envíen vibraciones a través del marco.
Las estaciones base no salen del modo de espera (los LED se atenúan en verde)
Si sus estaciones base Vive Lighthouse no se activan desde el modo de espera, intente esto:
- Desenchufe las estaciones base y luego vuelva a enchufarlas.

Los LED de la estación base están fijos o parpadean en color violeta
Esto significa que las estaciones base tienen dificultades para verse entre sí.
- Intente mover cualquier cosa que pueda estar bloqueando las estaciones base Vive. Incluyéndote a ti mismo. Siga las instrucciones en pantalla de Steam VR si es necesario.
- Asegúrese de que las estaciones base estén inclinadas en un ángulo que les permita verse entre sí y el espacio de juego.
El LED de la estación base está apagado
Si el LED de la estación base Vive no está encendido, significa que la estación base no está recibiendo energía.
- Asegúrese de que el cable de alimentación esté enchufado.
- Si la estación base está enchufada a un tomacorriente pero no se enciende, pruebe con un tomacorriente diferente.
Problemas de sincronización óptica de la estación base
Pueden ocurrir problemas con su estación base al intentar sincronizar. A continuación se ofrecen algunos consejos para asegurarse de que estén configurados correctamente para la sincronización óptica.
- Vuelva a verificar que el firmware de su estación base esté actualizado. Ir a SteamVR > Dispositivos > Actualizar firmware.
- Asegúrese de que el camino entre las estaciones base no esté bloqueado para que puedan verse entre sí.
- No coloques las estaciones demasiado separadas. Deben estar a una distancia máxima de 16 pies uno del otro.
- Asegúrese de que las estaciones base estén configuradas en los modos adecuados. Presione el botón de modo en la parte posterior de las estaciones para que una estación esté configurada en "b" y la otra en "c".
- Considere montar las estaciones base más arriba para asegurarse de que sus movimientos en el espacio no interrumpan su vista.
Si se cumplen todos los criterios anteriores, el LED de la estación base debería volverse verde fijo cuando se sincronice. Si aún no es así, intente usar el cable de sincronización.
Paso 1: Con la caja Vive se incluye un cable largo opcional. Conecte este cable a las estaciones base.
Paso 2: Presione los botones de modo en la parte posterior de las estaciones hasta que una estación muestre "a" y la otra "b".
Paso 3: Si se hace correctamente, los LED de la estación base ahora deberían estar en verde fijo.
Problemas de software y auriculares
El icono del dispositivo parpadea en verde en Steam VR
Esto significa que uno o más de sus dispositivos no realizan un seguimiento adecuado (o no realizan ningún seguimiento). Debería ser fácil rectificar el problema.
- Todos los dispositivos deben estar a la vista de al menos una estación base. Si no es así, ajuste su configuración para que se puedan ver todos los dispositivos.
- Asegúrese de que la estación base esté completamente encendida y sincronizada. Los LED de la estación base estarán verdes si todo está encendido y funcionando correctamente.
- Asegúrese de que los controladores estén encendidos y cargados. Los LED deben ser verdes.
- Asegúrese de que los auriculares estén conectados correctamente. El LED debe ser verde.
- Verifique que todo el firmware esté actualizado. Si no, considere actualizarlo. Siga las instrucciones en pantalla para hacerlo.
Archivos SteamVR corruptos o faltantes
Una instalación incompleta puede causar archivos corruptos o faltantes. Debe asegurarse de que su instalación esté completamente intacta.
Paso 1: Salga de SteamVR.
Paso 2: Vaya al cliente de escritorio Steam.
Paso 3: Navegar a Biblioteca > Herramientasy haga clic derecho en SteamVR. Seleccionar Propiedades.
Etapa 4: Abre el Archivos locales pestaña.
Paso 5: Seleccionar Verifique la integridad de la caché de herramientas.
No hay sonido al usar el puerto de auriculares Vive
Si no recibe ningún sonido a través de sus auriculares, cascos o parlantes, entonces no está solo. Hay muchas cosas que puedes intentar para que tu audio Vive funcione.
- Asegúrese de que SteamVR todavía esté abierto y ejecutándose.
- Compruebe que los auriculares estén definitivamente conectados. Si utiliza la correa para la cabeza Deluxe Audio, asegúrese de que los auriculares se conecten al cable de extensión de los auriculares y que éste se conecte al propio auricular.
- Es posible que el auricular esté en modo de espera. Muévelo para asegurarte de que se despierte.
- En Steam VR, haga clic derecho y seleccione Configuración > Audio. De Duplicar audio al dispositivo menú desplegable, seleccione el dispositivo que desee.
- Asegúrese de que Vive esté recibiendo audio de Steam VR. En Steam VR, haga clic derecho, seleccione Configuración > Audio. En el Configurar dispositivo de reproducción cuadro desplegable, elija HTC-VIVE.
- Si está utilizando altavoces, haga clic derecho en SteamVR y seleccione Configuración > Audio. En el Configurar dispositivo de reproducción cuadro desplegable, elija Altavoces o Dispositivo de audio USB.
- Es posible que Windows no envíe audio al auricular Vive. Haga clic derecho en el ícono Volumen en la barra de tareas de Windows, luego haga clic en Dispositivos de reproducción. Seleccionar HTC-VIVE-0 y configúrelo como dispositivo predeterminado. Si el Vive no aparece en esta lista, intente seleccionar Mostrar dispositivos deshabilitados y Mostrar dispositivos desconectados.
- Asegúrese de que el control deslizante de volumen de Vive en el Mezclador de volumen de Windows esté arriba. Haga clic derecho en el icono Volumen en la bandeja de tareas de Windows y haga clic en Mezclador de volumen abierto. Localice el control deslizante para HTC-VIVE-0 y ajuste su volumen al 50% aproximadamente.
- Verifique el volumen de la aplicación o los juegos. Haga clic derecho en el ícono Volumen en la bandeja de tareas de Windows y abra el mezclador de volumen. Encuentra el juego o programa que estás ejecutando y asegúrate de que su volumen esté configurado al menos en un 50% aproximadamente.
No hay sonido al usar auriculares USB con el puerto USB adicional de Vive
Si descubre que no sale ningún sonido a través de sus auriculares y está conectado al puerto USB adicional, esto es lo que debe hacer:
- Asegúrese de que Vive esté recibiendo audio de Steam VR. En Steam VR, haga clic derecho y seleccione Configuración > Audio. En el cuadro desplegable Establecer dispositivo de reproducción, seleccione HTC-VIVE.
- Es posible que Windows no envíe audio a los auriculares Vive. Haga clic derecho en el icono Volumen en la bandeja de tareas de Windows y seleccione Dispositivos de reproducción. Seleccionar HTC-VIVE-0 y configúrelo como dispositivo predeterminado. Si el Vive no aparece en esta lista, intente seleccionar Mostrar dispositivos deshabilitados y Mostrar dispositivos desconectados.
El sonido deja de reproducirse mientras está conectado al conector para auriculares Vive
Algunas personas han tenido problemas con el sonido cortado mientras estaban conectados al conector de auriculares Vive. Hay algunas cosas que vale la pena comprobar para recuperarlo.
- Asegúrese de que SteamVR todavía esté abierto y ejecutándose.
- Es posible que el auricular esté en modo de espera. Muévelo para asegurarte de que se despierte.
- Para mantener la reproducción de audio, incluso cuando los auriculares están inactivos, haga clic derecho en el ícono Volumen en la bandeja de tareas de Windows y luego seleccione Dispositivos de reproducción. Seleccionar Dispositivo de audio de 2 USBy configúrelo como dispositivo predeterminado. Si el Vive no aparece en esta lista, intente seleccionar Mostrar dispositivos deshabilitados y Mostrar dispositivos desconectados.
- Si los métodos anteriores no resuelven el problema, intente usar unos auriculares USB junto con el puerto USB adicional de Vive.
Electricidad estática al usar auriculares
Si recibes una descarga sorpresa de tu Vive mientras usas auriculares, es posible que se trate simplemente de estática. Normalmente, esto no es indicativo de un problema, ya que una acumulación de estática o una descarga estática menor no significa necesariamente que su Vive esté funcionando mal y no es motivo de preocupación. Sin embargo, puede resultar molesto.
- Valve señala en su página de soporte que esto generalmente ocurre de la misma manera que se genera una descarga estática por algo como, por ejemplo, calcetines en una alfombra o un globo frotando el cabello.
- Intente usar lociones y aerosoles antiestáticos y use ropa hecha de fibras naturales para reducir la acumulación de electricidad estática.
- Los ambientes secos son particularmente susceptibles a esto, pero usar un humidificador debería ser suficiente para agregar humedad al aire y evitar cualquier acumulación de estática.
Vive aparece como el monitor principal de su computadora después de una actualización
Mucha gente ha descubierto que, después de actualizar a Windows 10, Vive aparece como el monitor principal de la computadora, lo que no es exactamente una situación ideal. Afortunadamente, es muy fácil de solucionar. Simplemente desconecte sus auriculares para el cuadro de enlace y reinicie su computadora. Cuando su computadora termine de reiniciarse, vuelva a conectar el cable de sus auriculares al cuadro de enlace. ¡Todo debería estar bien ahora!
Tu Vive sigue saltándose fotogramas sin importar lo que intentes
Si esto sucede con todo lo que intenta, probablemente se deba a la forma en que su computadora controla la pantalla. Hay muchas configuraciones que pueden causar esto, pero una de las más comunes es el modo nocturno. Verifique su computadora y asegúrese de que no haya configuraciones de modo nocturno habilitadas. También asegúrese de no estar ejecutando ningún otro tipo de software que cambie deliberadamente la apariencia de la pantalla de su computadora.
Brillo variable o imágenes que se siguen oscureciendo
Los auriculares más nuevos, como el Vive Pro 2, pueden experimentar algunos problemas con sus ajustes automáticos de brillo. Los usuarios pueden encontrar que la pantalla cambia los niveles de brillo de manera que distraiga o se oscurece inmediatamente cuando miran en una dirección específica, lo que hace que la visibilidad sea un problema.
Si encuentra que esto es un problema, visite la configuración de SteamVR. SteamVR agregó recientemente un control deslizante de brillo universal para controlar el brillo manualmente. Quizás también quieras ver si hay opciones en el juego para ajustar el brillo.
Problemas con el adaptador inalámbrico Vive

El adaptador inalámbrico HTC Vive es una de las mejores actualizaciones que puede realizar en su experiencia de realidad virtual para jugar a escala de habitación, pero la experiencia no está libre de errores.
No llega energía a los auriculares
Si descubre que sus auriculares no funcionan o no se encienden en absoluto con el Vive inalámbrico instalado, pruebe estas soluciones.
- Asegúrese de que la batería esté conectada al adaptador Vive Wireless mediante el cable USB.
- Asegúrese de que el adaptador Vive Wireless esté conectado al auricular Vive con los tres cables.
- Asegúrese de que la batería esté cargada. Presione el botón para verificar.
- Presione el botón de la batería, seguido del botón del adaptador inalámbrico Vive para encender ambos.
Si ha hecho todo lo anterior, intente ejecutar el software de conexión inalámbrica Vive nuevamente y luego inicie SteamVR.
Inicialización atascada
Si descubre que la aplicación de conexión Vive Wireless se atasca en la "Inicialización" o en cualquiera de sus otros pasos intermedios, hay algunas cosas que puede probar para solucionarlo.
- Asegúrese de no extender demasiado el transmisor/receptor inalámbrico. El cable coaxial para el transmisor/receptor inalámbrico se puede extender 2 m más, pero más allá de eso, es probable que surjan problemas. También vale la pena asegurarse de que esté utilizando un cable coaxial de alta calidad.
- Asegúrese de que el adaptador inalámbrico Vive esté dentro del alcance visual del transmisor/receptor inalámbrico. 30 pies es aproximadamente el rango máximo en el que deben estar separados.
- Intente cambiar la tarjeta PCI-Express a una ranura PCIe diferente.
Si nada de eso funciona, prueba lo siguiente:
Paso 1: Buscar Administrador de dispositivos en el cuadro de búsqueda de Windows y seleccione el resultado correspondiente.
Paso 2: Encuentra el Adaptadores inalámbricos Intel Gigabit VRy haga clic en la flecha al lado. Haga clic derecho en Dispositivo Intel Wireless Gigabit W11100 VR y seleccione Desactivar.
Paso 3: Ahora, haga clic derecho en el dispositivo Intel Wireless Gigabit W11100 VR y seleccione la opción "Habilitar".
Después de eso, puedes intentar ejecutar la aplicación Vive Wireless nuevamente. Si todo va según lo planeado, ahora debería encontrar sus auriculares.
Pantalla gris durante el juego
- Verifique el adaptador inalámbrico Vive para asegurarse de que no esté demasiado caliente. Si el adaptador excede los límites máximos de temperatura, se apagará y dejará de funcionar la realidad virtual hasta que se enfríe lo suficiente para comenzar de nuevo. Puede mantener temperaturas frescas ajustando el termostato a una temperatura más baja, apuntando un ventilador portátil directamente al adaptador o planificando estratégicamente pausas en el uso.
- Dale a tus baterías una carga completa. Si sus baterías se están acercando rápidamente a su carga baja, su experiencia de juego se volverá lenta y errática.
- Asegúrese de que haya un camino claro y visible entre sus auriculares, el receptor y el transmisor.
A pesar de los problemas a la hora de conectar cascos de realidad virtual a sus dispositivos, los cascos de realidad virtual tienen una gran demanda y ganan popularidad minuto a minuto. Estamos seguros de que este artículo le proporcionará pautas detalladas para evaluar y resolver cualquier problema futuro que pueda tener con HTC Vive.
Recomendaciones de los editores
- Los problemas más comunes de Microsoft Teams y cómo solucionarlos
- ¿El wifi no funciona? Cómo solucionar los problemas más comunes
- Los problemas más comunes de Slack y cómo solucionarlos
- Cómo solucionar problemas de audio en macOS
- Los problemas más comunes de la placa base y cómo solucionarlos