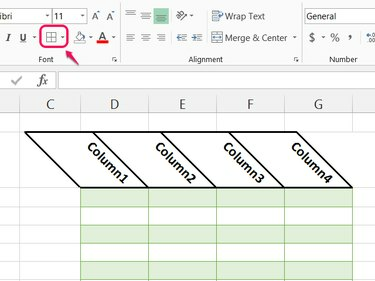
Los bordes usan la misma orientación que el texto de la celda.
Credito de imagen: Imagen cortesía de Microsoft
Con Excel 2013, puede rotar casi cualquier texto verticalmente o en ángulo. No hay necesidad de usar cuadros de texto, como en Word - Excel puede rotar texto en celdas, tablas o gráficos. La rotación de texto no afectará el funcionamiento de las fórmulas, pero puede hacer que las celdas ocupen más espacio en la pantalla, lo que podría dificultar la lectura de la hoja de cálculo.
Paso 1
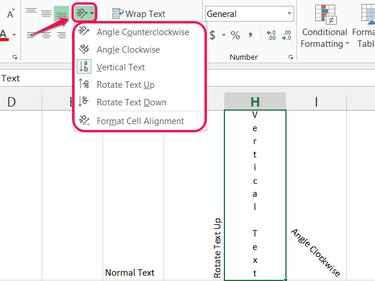
El texto vertical hace que la fila aumente de tamaño significativamente.
Credito de imagen: Imagen cortesía de Microsoft
Seleccione una celda y elija una nueva opción del Orientación en la sección Alineación de la pestaña Inicio.
Video del día
Para elegir un ángulo más específico, seleccione ** Formato de alineación de celda ".
Paso 2
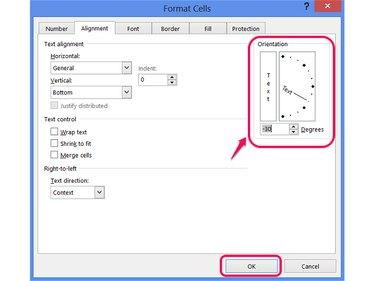
El botón Texto junto al diagrama activa el texto apilado verticalmente.
Credito de imagen: Imagen cortesía de Microsoft
Ingrese un número de grados o haga clic y arrastre en el diagrama en la sección Orientación del cuadro de diálogo para establecer el ángulo del texto, y luego presione
OK.Paso 3

Haga doble clic en las barras entre columnas para ajustarlas a la nueva orientación.
Credito de imagen: Imagen cortesía de Microsoft
Cambie la orientación en la fila superior de una mesa para darle una inclinación elegante. Sin embargo, no utilice un ángulo demasiado poco profundo o el texto se superpondrá significativamente entre las columnas, lo que hará que la tabla no quede clara. Cíñete a los ángulos de abajo -45 grados, encima 45 grados o utilice texto horizontal normal.
Paso 4

La opción Ángulo personalizado está deshabilitada si elige una dirección de texto que no sea Horizontal.
Credito de imagen: Imagen cortesía de Microsoft
Haga doble clic en las etiquetas de columna o fila de un gráfico para establecer su orientación. En la barra lateral, haga clic en Opciones de texto, abre el Caja de texto sección y elija una nueva Dirección del texto o establecer el Ángulo personalizado.
Como atajo, puede seleccionar las etiquetas y usar el Orientación, como lo haría al editar celdas para elegir un ángulo común, como Texto vertical. Sin embargo, no puede abrir las opciones de alineación de celdas al editar etiquetas, así que para establecer un ángulo personalizado, use la barra lateral.
Paso 5
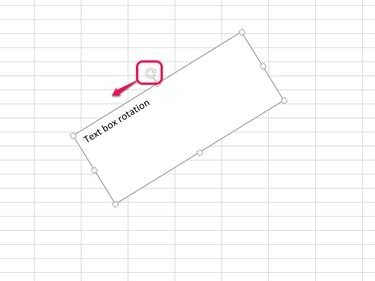
También puede utilizar el botón Orientación para inclinar el texto dentro de un cuadro.
Credito de imagen: Imagen cortesía de Microsoft
Seleccione un cuadro de texto y arrastre el controlador de rotación en cualquier dirección para inclinar el cuadro y su contenido.
Propina
No puede cambiar la orientación de las celdas que tienen su alineación horizontal establecida en "Relleno" o "Centro a través Selección. "Elija una configuración de alineación diferente, como la predeterminada" Izquierda ", si necesita cambiar la orientación.
Advertencia
El texto en ángulo puede hacer que sea más difícil saber qué celda contiene una línea de texto. Antes de realizar cambios, verifique la barra de fórmulas para asegurarse de que está editando la celda correcta.



