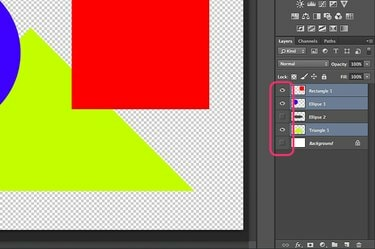
Fusionar capas visibles en una capa en Photoshop.
Combinar capas se convierte en una tarea rutinaria para cualquiera que use Photoshop con frecuencia. Como ocurre con la mayoría de las cosas en Photoshop CC, puede fusionar capas de varias formas. El enfoque más común fusiona todas las capas visibles o aplana una imagen para que pueda mover fácilmente la obra de arte a otro proyecto. Si solo desea fusionar dos de varias capas, la opción Fusionar hacia abajo es un enfoque rápido. Photoshop también ofrece una forma de estampar varias capas en una nueva capa, sin fusionar y sin afectar las otras capas. Si tiene una máscara de recorte que desea fusionar, Photoshop también tiene una opción para eso.
Fusionar capas visibles
Paso 1
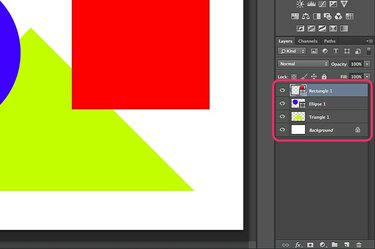
Haga visibles las capas que desea fusionar en el panel Capas.
Abra su proyecto de Photoshop y mire el panel Capas. Cada capa con un icono de "Ojo" es visible y se incluirá en la combinación. Haga clic en el icono "Ojo" junto a cualquier capa que no desee fusionar. Si desea conservar la transparencia, por ejemplo, oculte la capa "Fondo".
Video del día
Paso 2
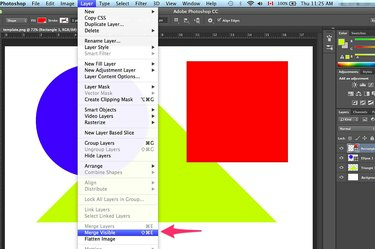
Seleccione "Fusionar visible" en el menú Capa.
Haga clic en el menú "Capa" y seleccione "Fusionar visible" para fusionar todas las capas visibles. Si todas las capas están visibles, al seleccionar "Aplanar imagen" también se fusionan.
Paso 3
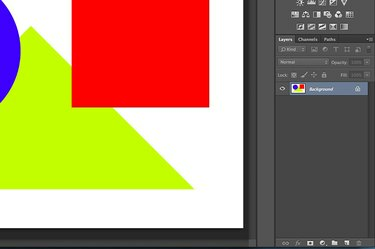
Las capas seleccionadas se fusionan.
Guarde el archivo en cualquier formato usando la opción "Guardar como" en el menú Archivo. Utilice un nombre de archivo diferente para no escribir sobre el archivo original. Escribir sobre el archivo original hace que sea imposible recuperar las capas después de cerrar el archivo.
Fusionar capas específicas
Paso 1

Seleccione "Fusionar hacia abajo" en el menú Capa.
Fusionar dos capas sin afectar a las otras capas utilizando la opción Fusionar hacia abajo. Comience seleccionando la capa superior que desea fusionar en el panel Capas. Si es un vector, como una capa de forma, primero debe rasterizar la capa desde el menú Capa. Arrastre la segunda capa que desea fusionar para que esté directamente debajo de la primera capa. Cuando selecciona "Fusionar hacia abajo" en el menú Capa, las dos capas se convierten en una.
Paso 2
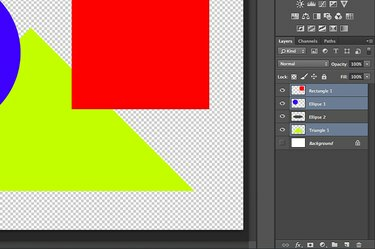
Resalte las capas que desea estampar juntas.
Utilice un método abreviado de teclado para estampar varias capas en una nueva capa única. Presione Ctrl y haga clic en cada capa que desee incluir en el panel Capas para resaltarlas. Cuando las capas estén seleccionadas, presione "Ctrl-Alt-E" para estamparlas. Todas las capas están estampadas en una nueva capa combinada. Las capas individuales permanecen sin cambios.
Paso 3

La opción Fusionar máscara de recorte se encuentra en el menú Capa.
Combine las capas que forman una máscara de recorte con la opción Combinar máscara de recorte de Photoshop. Primero, haga clic en el icono "Ojo" al lado de cada capa en el panel Capas para ocultar todas las demás capas. Seleccione la capa de máscara, la que está debajo de la capa que se está enmascarando, y luego seleccione "Fusionar máscara de recorte" en el menú Capa.
Propina
Para facilitar la administración de varias capas sin fusionarlas, agrúpelas en carpetas. Haga clic en el botón "Crear nuevo grupo" con forma de carpeta en la parte inferior del panel Capas y luego arrastre las capas a esa carpeta para agruparlas. Puede administrar las capas como un grupo o hacer doble clic en el icono de la carpeta para revelar las capas individuales dentro de él.




