Si usted empezar y terminar tu jornada laboral a la misma hora todos los días, puedes programar tu Mac. Esto le permite activar su Mac por la mañana y ponerla en reposo por la tarde todos los días, entre semana o los fines de semana.
Contenido
- Acerca de configurar un horario para tu Mac
- Inicie o active su Mac según un horario
- Suspender, reiniciar o apagar tu Mac según un horario
En lugar de un horario para despertarse y dormir, puede haz que tu Mac apague o incluso reiniciar a la misma hora todos los días si lo prefieres.
Veamos cómo configurar los ajustes de activación y suspensión en Mac.
Vídeos recomendados
Fácil
5 minutos
computadora mac
Acerca de configurar un horario para tu Mac
Aquí hay algunas cosas que debe tener en cuenta antes de establecer un horario para que su Mac se active, suspenda, inicie, apague o reinicie.
- Para iniciar o reactivar su Mac, debe estar enchufado al adaptador de corriente.
- Para apagar su Mac, debe iniciar sesión y su computadora debe estar activa.
- Si usted tener aplicaciones abre con documentos no guardados, esto puede impedir que tu Mac se apague según lo programado.
- No es necesario utilizar las configuraciones de inicio o activación y apagado o suspensión en Mac. Por ejemplo, es posible que solo desee activar su computadora cada mañana, no dormirla ni apagarla según el horario.
Inicie o active su Mac según un horario
Para configurar un horario para que su Mac puesta en marcha o despertar, siga estos sencillos pasos.
Paso 1: Abierto Preferencias del Sistema usando el ícono en tu Dock o el Manzana icono en la barra de menú.
Paso 2: Seleccionar Batería.
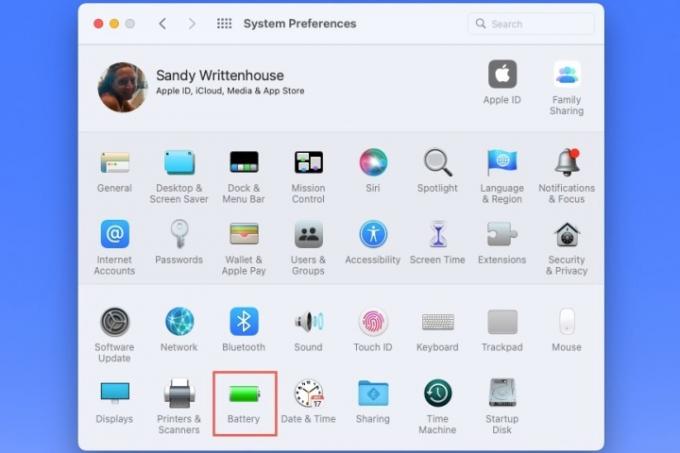
Relacionado
- Cómo combinar archivos PDF en Windows, macOS o la web
- Cómo conectar un iPhone a una Mac
- Cómo configurar una impresora predeterminada en Windows o Mac
Paso 3: Cuando se abran las preferencias de batería, seleccione Cronograma a la izquierda.
Etapa 4: A la derecha, marque la opción superior para Iniciar o despertar.
Paso 5: Utilice el primer cuadro desplegable para elegir los días. Puedes usar Cada día, Días laborables, Fines de semana, o un día particular de la semana.

Paso 6: Utilice el segundo cuadro desplegable para elegir la hora. Puede ingresar las horas y los minutos en el cuadro o usar el Flechas subir y bajar una hora o un minuto a la vez.

Paso 7: Cuando termines, selecciona Aplicar.
Suspender, reiniciar o apagar tu Mac según un horario
Si desea que su Mac entre en suspensión, se apague o se reinicie periódicamente, esto es igual de fácil de configurar.
Paso 1: Abierto Preferencias del Sistema > Batería como se describió anteriormente.
Paso 2: Elegir Cronograma a la izquierda.
Paso 3: A la derecha, marque la segunda opción para Dormir.
En el Dormir cuadro desplegable, puede elegir Reanudar o Cerrar si tu prefieres.

Etapa 4: Utilice el cuadro desplegable de la derecha para elegir los días o un día determinado de la semana.
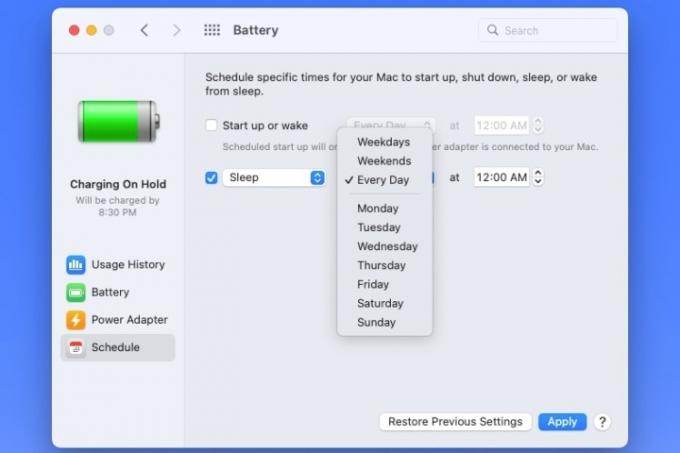
Paso 5: Utilice el cuadro desplegable en el extremo derecho para elegir la hora del día.
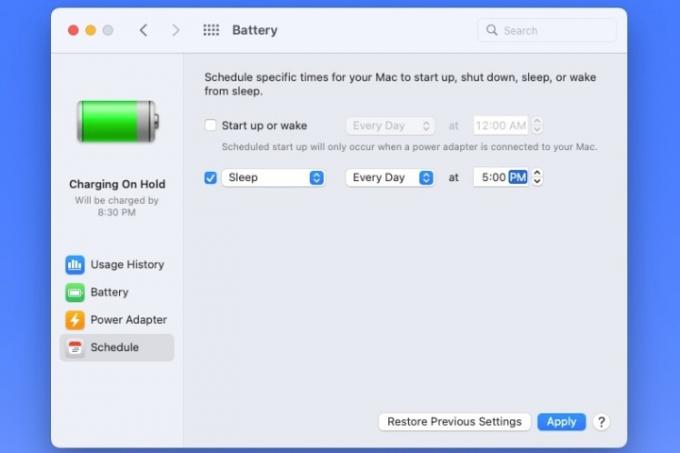
Paso 6: Seleccionar Aplicar cuando termines.
Si cambia de opinión sobre su horario, puede editarlo en cualquier momento en Preferencias del Sistema > Batería > Cronograma. También puede volver a su último horario usando el Restaurar la configuración anterior botón.
Una vez que configures un horario, podrás tener tu Mac despierta y lista para trabajar cada mañana cuando tú lo estés o irte a dormir o apagarla cuando termines cada día.
Para obtener más ayuda con MacOS, consulte cómo evita que tu Mac se congele o como utilizar las funciones de accesibilidad del motor.
Recomendaciones de los editores
- Puedes jugar a casi cualquier juego de Windows en Mac: así es como se hace
- Cómo macOS Sonoma podría arreglar los widgets o empeorarlos aún más
- Cómo descargar macOS 14 Sonoma
- Cómo hacer una copia de seguridad de un iPhone usando Mac, iCloud o PC
- Cómo proteger con contraseña una carpeta en Windows y macOS
Mejora tu estilo de vidaDigital Trends ayuda a los lectores a mantenerse al tanto del vertiginoso mundo de la tecnología con las últimas noticias, reseñas divertidas de productos, editoriales interesantes y adelantos únicos.




