Las diferentes interfaces de usuario tienen distintas prioridades en la barra de herramientas. Pero la buena noticia es que puede acceder a su alijo oculto de botones. No habrá más - al menos habrá menos - acceder a los comandos seleccionando "Archivo" en el menú desplegable de la barra de herramientas y luego seleccionando "Impresión." Por lo tanto, siga adelante y comience a tomar el camino menos transitado a propósito, porque el mundo de íconos de un paso de la barra de herramientas de "Copiar" y "Pegar" es solo un pulsación de tecla.
Paso 1
Abra el programa de software y seleccione "Herramientas".
Video del día
Paso 2
Seleccione "Personalizar" en el menú de la barra de herramientas. Si no muestra el botón "Personalizar", continúe con la Sección 2.
Paso 3
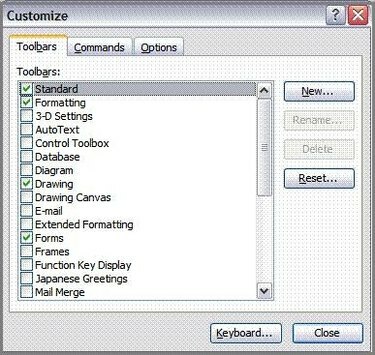
Vaya a la pestaña Barras de herramientas y coloque una marca de verificación junto a las barras de herramientas que desee que se muestren en la interfaz de usuario. Desmarque las barras de herramientas que le gustaría eliminar al abrir el software.
Paso 4
Abra el programa de software y seleccione "Herramientas" en el menú de la barra de herramientas.
Paso 5
Seleccione "Personalizar barras de herramientas" en el menú de la barra de herramientas.
Paso 6
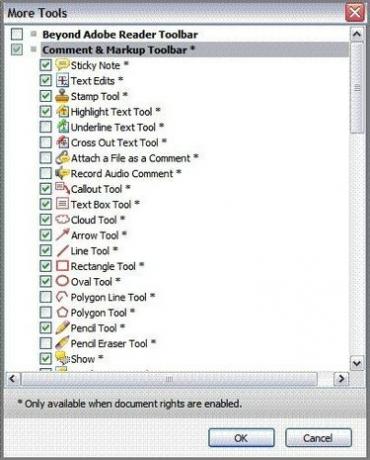
Coloque una marca de verificación junto a las barras de herramientas que desee que se muestren en la interfaz de usuario. Desmarque las barras de herramientas que le gustaría eliminar al abrir el software.
Paso 7
Abra el navegador Internet Explorer y seleccione "Herramientas" en el menú de la barra de herramientas.
Paso 8
Seleccione "Barras de herramientas" y luego elija "Personalizar".
Paso 9
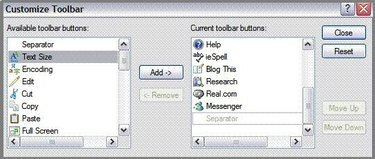
Resalte la barra de herramientas deseada ubicada en la lista "Botones disponibles de la barra de herramientas" y luego haga clic en el botón "Agregar". Repita para agregar cada barra de herramientas nueva a la lista "Botones de la barra de herramientas actual". Cuando termine, haga clic en "Cerrar".
Paso 10
Abra el navegador de Internet Mozilla Firefox y seleccione "Ver" en el menú de la barra de herramientas.
Paso 11
Seleccione "Barras de herramientas" y luego elija "Personalizar".
Paso 12
Haga clic en la flecha junto a "Mostrar" para que aparezca la vista deseada de las barras de herramientas disponibles, ya sea para que se muestren como iconos y texto, solo iconos o solo texto.
Paso 13
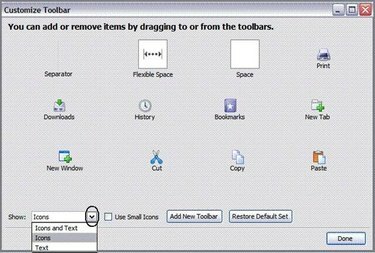
Coloque el puntero del mouse sobre una barra de herramientas seleccionada para agregar y haga clic izquierdo sobre ella. Mientras mantiene presionado el mouse, arrástrelo hacia la barra de herramientas del navegador y luego suéltelo. Repita el proceso para cada botón nuevo. Cuando termine, presione "Listo". Para agregar una nueva barra de herramientas, vaya al Paso 5.
Paso 14
Siga los pasos 1 a 3 de esta sección. A continuación, haga clic en "Agregar barra de herramientas". Escriba un nombre para su barra de herramientas y luego arrastre y suelte elementos en la nueva barra de herramientas como se indica en el Paso 4 de esta sección.



