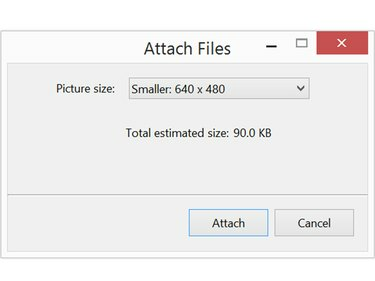
Reduzca las fotos a menos de 1 MB para enviarlas de forma rápida y sencilla.
Credito de imagen: Captura de pantalla cortesía de Microsoft.
Las fotos de alta resolución son excelentes para imprimir, pero enviarlas a amigos y familiares por correo electrónico puede suponer un lastre para el ancho de banda. Windows le brinda la oportunidad de reducir el tamaño de una foto cuando la adjunta a un mensaje de correo electrónico. Si tiene una computadora Mac, puede cambiar el tamaño de las imágenes usando Vista previa antes de enviarlas.
Usando Windows
Paso 1
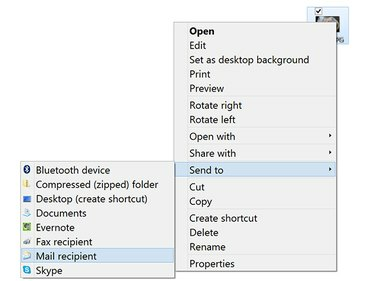
Haga clic con el botón derecho en una foto en su escritorio para adjuntarla a un mensaje de correo electrónico.
Credito de imagen: Captura de pantalla cortesía de Microsoft.
Haga clic con el botón derecho en la foto que desea enviar, ya sea en el Explorador de archivos o en el escritorio. Seleccione Enviar a en el menú desplegable y luego haga clic en Destinatario de correo. Alternativamente, haga clic en el Cuota pestaña en la ventana del Explorador de archivos y haga clic en Correo electrónico.
Video del día
Esta función se conecta directamente a su cliente de correo electrónico, como Outlook. Si desea cambiar el tamaño de la imagen para enviarla con un cliente de correo electrónico diferente, o un cliente basado en web como Gmail, cambiar el tamaño de la imagen usando una aplicación como Windows Photo Gallery.
Paso 2

Cambie el tamaño de la imagen antes de que vaya al mensaje de correo electrónico.
Credito de imagen: Captura de pantalla cortesía de Microsoft.
Haga clic en el Tamaño de foto menú. Tenga en cuenta que aquí se muestra el tamaño de archivo estimado de la imagen.
Paso 3
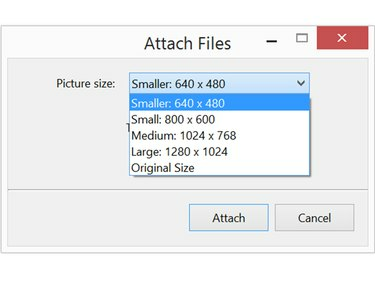
Cada opción de tamaño muestra cuáles serán las dimensiones.
Credito de imagen: Captura de pantalla cortesía de Microsoft.
Seleccione Pequeña o Menor para reducir el tamaño de la imagen. Si se trata de una imagen particularmente grande que no desea reducir demasiado, también puede elegir Medio. Después de realizar su selección, se muestra el nuevo tamaño de archivo. Haga clic en el Adjuntar para abrir una nueva ventana de Outlook con el archivo ya adjunto a un mensaje nuevo.
Este proceso crea una copia más pequeña de la imagen y no escribirá sobre el archivo original en su computadora.
Paso 4
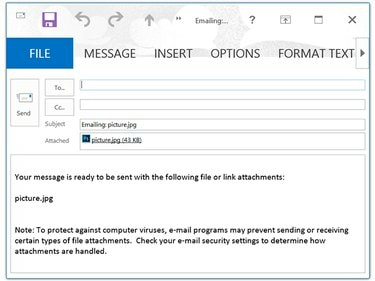
Elimine la información sobre el archivo adjunto antes de escribir su propio mensaje.
Credito de imagen: Captura de pantalla cortesía de Microsoft.
Escriba el nombre del destinatario, un nombre de asunto y un mensaje como lo haría con cualquier otro correo electrónico. Cuando haces clic Enviar el mensaje y la foto adjunta se envían al destinatario.
Usando una Mac
Paso 1
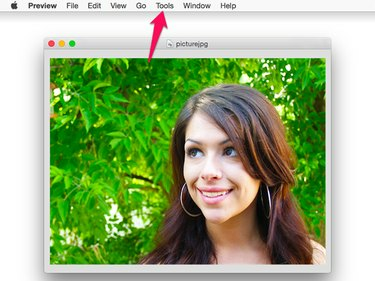
La vista previa es la aplicación de fotos predeterminada en OS X Yosemite.
Credito de imagen: Captura de pantalla cortesía de Apple.
Haga doble clic en la imagen que desea compartir en Finder o en el escritorio. De forma predeterminada, esto abre el archivo en Vista previa. Haga clic en el Instrumentos menú y seleccione Ajustar tamaño.
Paso 2

Cuando reduce el tamaño del archivo, no debería ser necesario cambiar la resolución.
Credito de imagen: Captura de pantalla cortesía de Apple.
Haga clic en el Ancho o Altura menú y cambie el tamaño a algo más pequeño. La relación de aspecto está bloqueada, por lo que cuando cambia una, la otra cambia automáticamente.
De forma predeterminada, la unidad de medida es pulgadas. Para reducir la imagen en un porcentaje, cambie la unidad de medida de Pulgadas para Porcentaje.
Paso 3

Exporte el archivo a un archivo JPEG o PNG.
Credito de imagen: Captura de pantalla cortesía de Apple.
Haga clic en el Expediente menú y seleccione Exportar. Dale un nuevo nombre a la foto para que no escribas sobre la foto original.
Advertencia
Tenga cuidado al modificar archivos con Vista previa, incluido el cambio de tamaño de las imágenes. Seleccione siempre "Guardar como". Si usa "Guardar", la vista previa reemplazará el archivo con la versión modificada sin previo aviso.



