Recién desempacado como nuevo Apple TV 4K? Te espera un regalo. Si bien no es barato en comparación con otras opciones, el transmisor decodificador es uno de los mejores de su clase y ofrece acceso a miles de servicios de transmisión, incluidos Disney+, netflix, y Supremo+ – que se puede controlar a través de Siri desde el primer momento.
Contenido
- Conéctalo
- Enciende tu televisor
- Utilice su dispositivo iOS para configurarlo
- Termine con algunos detalles
Vídeos recomendados
Fácil
10 minutos
Un Apple TV (preferiblemente 4K)
Un cable HDMI
Un Cable de ethernet (opcional)
Un iPhone o iPad (opcional)
Pero si bien el asistente de voz inteligente de Apple es capaz de realizar casi cualquier tarea que puedas imaginar, hay una cosa en la que no puede ayudar: el proceso de configuración. Entonces, si encuentras un obstáculo en el camino hacia la felicidad del streaming, siempre puedes consultar esta guía sobre cómo configurar un Apple TV.
Nota: Si bien estos pasos funcionarán si estás configurando un modelo Apple TV HD, desde el lanzamiento del
último Apple TV 4K de tercera generación (2022), Apple ha retirado oficialmente todos los demás modelos de Apple TV de su sitio web, incluido el HD y el Apple TV 4K de segunda generación (2021). Todavía puede encontrar modelos más antiguos en minoristas externos, pero son cada vez más escasos.
Conéctalo
Lo primero es lo primero. Saca el Apple TV de la caja y asegúrate de que esté en funcionamiento. Dependiendo del modelo que hayas comprado, tendrás el propio Apple TV, un cable de alimentación y el control remoto Siri. Si tiene un Apple TV HD más antiguo o la segunda generación del Apple TV 4K (2021), vendrá con un cable USB-A a Lightning para cargar el control remoto. Pero el último Apple TV de tercera generación
Paso 1: Enchufe el extremo pequeño del cable de alimentación en el lugar apropiado en la parte posterior del Apple TV y el otro extremo en un enchufe de pared o barra de alimentación. El Apple TV comenzará a encenderse.
Paso 2: Conecte el cable HDMI al Apple TV y el otro extremo a su televisor, barra de sonido o receptor. Asegúrese de utilizar al menos un cable HDMI 2.0 para su televisor que admita 4K y/o HDR. Si tienes el equipo que soporta Dolby Atmos sonido, necesitarás un cable HDMI que lo admita. No entraremos en todo eso aquí, pero tenemos una excelente explicación sobre cómo saber si estás recibiendo sonido Dolby Atmos.
Relacionado
- Las mejores ofertas de TV para el regreso a clases: obtenga un televisor 4K de 50 pulgadas por menos de $200
- Este televisor 4K de 75 pulgadas cuesta menos de $600 en Best Buy y no podemos creerlo
- Ahorre $ 200 en este televisor Vizio QLED 4K de 75 pulgadas en Walmart
Paso 3: Conecte el cable Ethernet si no desea utilizar Wi-Fi. Recomendamos esto para obtener el mejor rendimiento, pero tenga en cuenta que solo el Apple TV 4K (2021) y la versión de 128 GB del Apple TV

Enciende tu televisor
Ahora que todo está enchufado, es hora de arrancar todo.
Paso 1: Encienda su televisor y cambie su selección de entrada a cualquier dispositivo al que esté conectado el Apple TV. Si, en cambio, estás utilizando un receptor o una barra de sonido, asegúrate de que eso sea lo que busca el televisor.
Paso 2: Deberías ver la pantalla de configuración del Apple TV una vez que todo se haya iniciado.
Paso 3: En las versiones más nuevas, el control remoto Siri se empareja automáticamente con el Apple TV. Si por alguna razón no es así, puedes hacerlo manualmente. Para los controles remotos Siri de segunda generación, mantenga presionado el botón Atrás botón y el Sube el volumen durante dos segundos.
Para controles remotos más antiguos de primera generación, mantenga presionado el botón Menú y el Sube el volumen botones durante dos segundos.
En la pantalla aparecerán algunos pasos a seguir, como la selección de idioma y país, pero luego todo se vuelve más fácil ya que el sistema le preguntará si desea utilizar un dispositivo iOS existente para realizar la configuración. Sí, lo haces, es muy fácil.


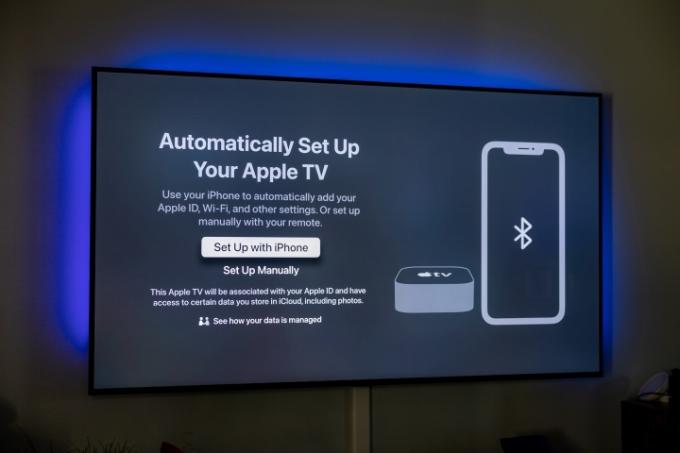



Utilice su dispositivo iOS para configurarlo
Si tienes un iPhone o iPad, el resto de la configuración es extremadamente fácil ya que el Apple TV puede usar tu configuración geográfica, de red y de cuenta desde cualquiera de esos dispositivos. Asegúrese de estar ejecutando la última versión de iOS, haber iniciado sesión en iCloud con su ID de Apple y luego seguir las instrucciones en pantalla cuando se le solicite.
Paso 1: Desbloquea tu dispositivo.
Paso 2: Asegúrate de que esté conectado a la red Wi-Fi de tu hogar.
Paso 3: Asegúrese de que Bluetooth esté activado.
Etapa 4: Sostenga el iPhone o iPad bastante cerca del Apple TV para que se conecte.

Paso 5: Cuando se le solicite, ingrese la autenticación que aparece en la pantalla del televisor.
Termine con algunos detalles
Si no utiliza este proceso de configuración automatizado, se le pedirá que ingrese la información de su red y de su cuenta manualmente, lo cual es mucho menos divertido. De lo contrario, esto es lo que sucederá para completar el proceso.
Paso 1: Tu Apple TV dirá que se está activando, conectando cosas como tu cuenta de iCloud y Kit de hogar. Tendrás acceso a un control remoto en tu dispositivo iOS. Continúe siguiendo las instrucciones que aparecen en esa pantalla y en la de su televisor.
Paso 2: Se le preguntará si desea solicitar una contraseña para realizar compras. Hay tres opciones: exigir siempre, exigir después de 15 minutos y nunca exigir. Si tiene hijos que no aprecian cosas como los ingresos y las cuentas bancarias, ahora es un buen momento para establecer un poco de protección. (Siempre puedes cambiar la configuración si lo deseas).

Paso 3: Su Apple TV también puede cambiar automáticamente los tipos de pantalla dependiendo de su televisor, como Visión Dolby 4K a 60 Hz. Si te gusta lo que ves, selecciona Aceptar y continúa. Nuevamente, esta es una configuración que puedes cambiar más adelante si lo deseas.
Etapa 4: Se presentarán otras opciones como la transferencia de configuraciones desde su iPhone o iPad (como configuraciones de Siri, permisos de ubicación y uso compartido de análisis), ingresando su proveedor de TV y protector de pantalla, y configurándolo para que cualquier otro Apple TV conectado a su ID de Apple tenga la misma configuración y inicio pantalla.

Y eso es todo por el proceso de configuración principal. Todo lo que haga aquí se puede cambiar en la configuración, incluidas las opciones adicionales para el control remoto Siri, audio, video y cualquier otro dispositivo que pueda conectar.
Recomendaciones de los editores
- Nos encanta este televisor Samsung OLED 4K de 65 pulgadas y ahora tiene un descuento de $ 400
- No te pierdas: Best Buy acaba de ahorrar $500 en este televisor 4K de 85 pulgadas
- El televisor QLED 4K giratorio 'The Sero' de Samsung tiene un 50% de descuento en Woot
- Te sorprenderá lo barato que es hoy en día este televisor QLED 4K de 65 pulgadas
- ¿Cuánto cuesta Apple Music y cómo conseguirlo gratis?
Mejora tu estilo de vidaDigital Trends ayuda a los lectores a mantenerse al tanto del vertiginoso mundo de la tecnología con las últimas noticias, reseñas divertidas de productos, editoriales interesantes y adelantos únicos.




