Al crear ecuaciones matemáticas en Microsoft Word, use los controles de superíndice en el grupo Fuente o en el cuadro de diálogo Fuente para aplicar formato a números cuadrados. Alternativamente, use el Editor de ecuaciones de Word para hacer que los números cuadrados se muestren automáticamente en el formato correcto.
Botón de superíndice
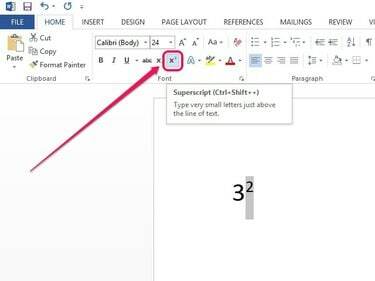
Credito de imagen: Imagen cortesía de Microsoft
Resalte el número y luego haga clic en el Hogar pestaña. En el grupo Fuente, haga clic en X2 Botón de superíndice. El número aparece más pequeño y parcialmente por encima de la línea de texto.
Video del día
El botón Superíndice también funciona como un alternador: cuando lo selecciona y escribe nuevos caracteres, aparecerán directamente en forma de superíndice.
Propina
- Para deshacer la acción, resalte el número y luego haga clic en el botón Superíndice.
- El atajo de teclado Ctrl-Mayús- + realiza la misma función que hacer clic en el botón Superíndice.
Opción de formato de superíndice

Credito de imagen: Imagen cortesía de Microsoft
Resalte el número y luego haga clic con el botón derecho en el área resaltada y seleccione Fuente. Marque la casilla junto a Sobrescritoy luego haga clic en OK.
Editor de ecuaciones

Credito de imagen: Imagen cortesía de Microsoft
Hacer clic Ecuación debajo de la pestaña Insertar. Ingrese su ecuación en el cuadro que aparece, usando el símbolo de intercalación (^) para indicar un número al cuadrado. Por ejemplo, para ingresar 3 al cuadrado, escriba 3^2. Siga agregando a la ecuación o presione Ingresar, y el número se convierte automáticamente a 32.
Propina
Haga clic en el en forma de flecha junto al cuadro Ecuación y use las opciones debajo Justificación para mover el cuadro a la izquierda, al centro o a la derecha del documento.


