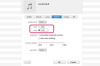Inicie VLC Media Player y abra su archivo de video. VLC es compatible con todos los formatos de video comunes, incluidos archivos con las extensiones AVI, ASF, MPEG, MP4, WMV y 3GP.
Haga clic en la pestaña "Ver" en la barra de menú principal y luego seleccione la opción "Controles avanzados" en el menú desplegable. Los controles avanzados incluyen la función de grabación que necesitará para dividir el archivo de video.
Mueva el control deslizante a lo largo de la barra de progreso debajo de la pantalla de video hasta la posición inicial del segmento que desea dividir del resto del archivo de video. El control deslizante muestra un código de tiempo para que pueda ver cuántos segundos han transcurrido desde el inicio del archivo de video principal.
Haga clic en el botón rojo "Grabar" en la barra de herramientas de controles avanzados debajo de la pantalla de video.
Seleccione el botón "Reproducir" y espere a que el video se reproduzca hasta el punto final de la sección que desea dividir. VLC graba en tiempo real, por lo que debe esperar a que se reproduzca el video; no lo deslice hacia adelante a lo largo de la barra de progreso.
Haga clic en el botón "Grabar" nuevamente cuando el video llegue al punto final de la sección.
Seleccione la pestaña "Medios" en la barra de menú principal y luego seleccione "Salir" en el menú desplegable para salir del programa. No necesita guardar la selección de video dividido como un archivo separado, porque VLC crea automáticamente el archivo de salida durante el proceso de grabación.
Vaya a la ubicación principal para guardar videos en su computadora, que generalmente es la carpeta de la biblioteca "Videos" o "Mis videos". Verá el archivo de video dividido con la fecha como parte de su nombre de archivo en la carpeta. Abra el video para verificar que el clip se reproduce bien. Repita este proceso para cada clip que desee dividir del archivo de video original.
La ventana del programa VLC Media Player se expande para adaptarse a las dimensiones del archivo de video activo, por lo que los videos de alta resolución a veces ocultan las herramientas de edición. Solucione este problema cambiando al modo de vista de pantalla completa. Haga clic en la pestaña "Ver" en la barra de menú principal y luego seleccione "Interfaz de pantalla completa" en el menú desplegable.
De forma predeterminada, VLC graba todos los videos de salida en la carpeta de la biblioteca de videos de la computadora. Sin embargo, puede cambiar la grabación predeterminada a otra carpeta desde el menú Herramientas. Vaya a "Herramientas", "Preferencias", "Entrada y códecs" y luego elija su carpeta preferida en la sección "Directorio de grabación". Haga clic en "Guardar" para almacenar su configuración y luego reinicie VLC Media Player.
Aunque VLC es compatible con todos los formatos de archivo de video principales, su computadora debe tener los códecs de video correctos para codificar y decodificar la transmisión de video. VLC no podrá reproducir o grabar videos si no puede encontrar el códec que necesita para manejar el archivo de video. Puede descargar e instalar códecs y paquetes de códecs gratuitos de compañías de software, algunos fabricantes de tarjetas de video / gráficos y sitios de recursos audiovisuales en línea.
La información de este artículo se aplica a VLC Media Player para Windows, versión 2.1.5. El proceso puede variar para otras versiones de este programa.