Los AirPods Pro 2 son la última incorporación a la impresionante línea de audífonos y audífonos verdaderamente inalámbricos de Apple. Y con amplificadores y controladores mejorados para un mejor sonido, funciones mejoradas de cancelación activa de ruido y la Además de algunos controles de volumen basados en auriculares, los AirPods Pro 2 son los mejores auriculares de Apple hasta el momento, como prueba de eso, lea nuestra reseña completa.
Contenido
- Cómo personalizar los comandos de pulsación larga
- Cómo ajustar la velocidad de prensa/mantener presionada la duración
- Cómo ajustar el volumen del tono de tus AirPods Pro
- Cómo ajustar la velocidad del control de volumen
- Cómo personalizar configuraciones de audio adicionales de AirPods Pro
Desde hace años, los AirPods se controlan tocando o manteniendo presionada la parte exterior de cada botón (para modelos como el Airpods 2), o tocando o presionando los vástagos del AirPod (para el primero y el AirPods Pro de segunda generación). ¿Pero sabías que puedes personalizar la forma en que funcionan estos grifos y prensas?
Vídeos recomendados
Fácil
5 minutos
Apple AirPods Pro 2 (o los AirPods Pro originales)
Un iPhone (con iOS 16 para obtener mejores resultados)
Si posee un conjunto de AirPods Pro 2, hemos elaborado esta guía para enseñarle cómo personalizar los diferentes controles táctiles de sus AirPods Pro. Muchas de estas personalizaciones también se aplican al AirPods Pro original, así que sigue leyendo si eres tú.

Cómo personalizar los comandos de pulsación larga
Fuera de la caja, ambos AirPods están configurados para los mismos comandos de pulsación larga: controles de cancelación de ruido. De forma predeterminada, al presionar y mantener presionado el vástago durante uno o dos momentos, cada AirPod alternará entre cancelación activa de ruido (ANC), modo de transparencia y apagado (sin cancelación de ruido).
¿Pero qué pasa si quieres que uno de los AirPods haga otra cosa con una pulsación larga? Bien allí es una alternativa, y su nombre es Siri. A continuación se explica cómo asignar el asistente de voz a una pulsación larga, así como cómo ajustar aún más los controles de cancelación de ruido.
Paso 1: Si tu iPhone está ejecutando iOS 16, ingresar al panel de su AirPods Pro 2 es un proceso muy sencillo. Para comenzar, solo necesita usar sus AirPods o colocarlos en el estuche de carga MagSafe con el estuche abierto.
Esto asegura que sus AirPods estén realmente conectados a su iPhone.
Paso 2: Toma tu iPhone y abre el Ajustes aplicación. Luego, seleccione la pestaña del panel de AirPods Pro.
La pestaña estará ubicada justo debajo de la información de su ID de Apple en la parte superior de la pantalla. Si sus AirPods no aparecen, es posible que estén desconectados de su iPhone.
También puede acceder a su panel de AirPods Pro abriendo Ajustes, tocando Bluetoothy presionando el Más información icono (un emblema azul con la letra "i" en el centro).
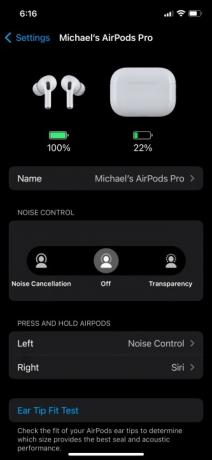
Relacionado
- Es posible que en el futuro de los AirPods Pro haya un nuevo estuche USB-C
- Los AirPods Pro acaban de alcanzar su precio más barato
- Cómo restablecer Apple AirPods y AirPods Pro
Paso 3: En el panel de AirPods Pro, debería ver una categoría llamada Mantenga presionados los AirPods. De forma predeterminada, tanto el AirPod izquierdo como el derecho estarán configurados en Control de ruido.
Para cambiar uno o ambos comandos de botón, toque la pestaña AirPod izquierda o derecha. Para este ejemplo, comencemos con el AirPod izquierdo.
Etapa 4: En la parte superior de la página siguiente, podrá elegir si desea que al presionar prolongadamente el AirPod izquierdo se active la configuración de control de ruido o active Siri.
De forma predeterminada, también debería haber un menú de Control de ruido debajo de las opciones de Control de ruido/Siri. Si cambias la pulsación larga del AirPod izquierdo a Siri, ese submenú desaparecerá.
Paso 5: Una vez que haya realizado los cambios, puede tocar el Atrás para volver al panel de AirPods Pro, o puede cerrar todo el panel Ajustes aplicación deslizando el dedo hacia arriba desde la esquina inferior izquierda de la pantalla y luego deslizando el dedo Ajustes aplicación arriba y lejos.
¡Pero espera! Tenemos un consejo más para usted sobre la pulsación larga.
Paso 6: ¿Sabías que puedes personalizar las diferentes configuraciones de cancelación de ruido por las que pasarán tus AirPods? Para hacerlo, primero elijamos el AirPod correcto en el tablero.
Paso 7: En la siguiente pantalla, asegúrese de que el AirPod correcto esté configurado en Control de ruido.
Luego debería ver un submenú Control de ruido debajo de Control de ruido/Siri. De forma predeterminada, tus AirPods deberían tener Cancelación de ruido y Transparencia comprobado, con Apagado como tercera opción no marcada.
Puede personalizar exactamente entre qué modos de control de ruido alternará su pulsación larga derecha marcando/desmarcando cualquiera de estas tres opciones. Debes tener al menos dos modos marcados, pero también puedes habilitar los tres.
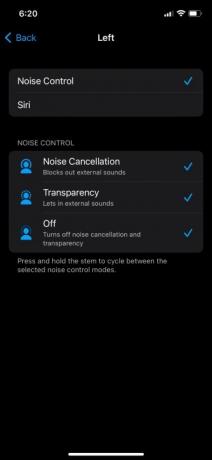
Paso 8: Una vez que haya personalizado la configuración de Control de ruido, continúe y cierre el Ajustes aplicación, y si aún no los está usando, coloque sus AirPods en sus oídos y presione prolongadamente cada vástago para asegurarse de que las personalizaciones se realicen correctamente.
Cómo ajustar la velocidad de prensa/mantener presionada la duración
La forma principal en la que controlarás tu AirPods Pro 2 (y los AirPods Pro de primera generación) es con toques simples, dobles y triples de los tallos de las yemas para hacer cosas como reproducir/pausar música, aceptar y finalizar llamadas telefónicas y saltar hacia adelante y hacia atrás al escuchar melodías. Y como mencionamos, también puedes usar comandos de pulsación larga para alternar entre los modos de control de ruido y/o Siri.
Fuera de la caja, tanto la velocidad de pulsación como la duración de pulsación y retención se establecerán en Por defecto, pero puede ajustar fácilmente la velocidad y la duración tanto de los grifos de vástago habituales como de las pulsaciones largas.
Paso 1: Dirígete al panel de AirPods Pro, luego desplázate hacia abajo y selecciona Accesibilidad.
Paso 2: Bajo la Velocidad de prensa submenú, podrá cambiar el Por defecto estableciendo en cualquiera de los dos Más lento o El más lento. Si descubre que le gustaría tener un poco más de tiempo para tocar sus vástagos, puede seleccionar una de estas configuraciones, colocar sus AirPods y probar la nueva velocidad.

Paso 3: Para ajustar la duración de la pulsación larga, elija Corta o más corto desde el Presione y mantenga submenú (ubicado justo debajo del Velocidad de prensa panel).
Cómo ajustar el volumen del tono de tus AirPods Pro
Cuando tocas una, dos o tres veces los vástagos o inicias una pulsación larga para cancelar el ruido o Siri, tus AirPods emitirá una serie de clics diferentes (para toques) y timbres (para pulsaciones prolongadas) para informarle que los AirPods están ejecutando correctamente sus diferentes comandos.
Y como todas las configuraciones personalizables de AirPods Pro, puedes ajustar qué tan suaves o fuertes son estos sonidos.
Paso 1: En el panel de AirPods Pro, desplácese hacia abajo y seleccione Accesibilidad. Luego, desplácese hasta el final de la página, hasta que vea un Volumen de tono configuración.
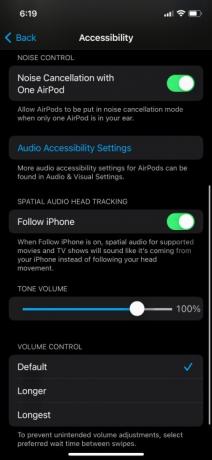
Paso 2: Usando la barra de volumen, arrastre el ajustador hacia la izquierda o hacia la derecha para bajar o subir el volumen de los tonos de sus AirPods. Una vez que hayas ajustado todo lo que quieras, continúa y dale un toque o mantén presionado los AirPods para ver si te gusta el nuevo nivel de volumen.
Cómo ajustar la velocidad del control de volumen
Si bien la mayoría de estas personalizaciones se aplican a ambas generaciones de AirPods Pro, la siguiente solo está disponible para los AirPods Pro 2, ya que el modelo original no tiene forma de subir/bajar el volumen de los botones ellos mismos.
Para evitar ajustes de volumen involuntarios con los AirPods Pro 2, puedes personalizar cuánto tiempo esperar entre deslizamientos de volumen.
Paso 1: Abra el panel de AirPods Pro, luego seleccione Accesibilidad.
Paso 2: Desplácese hasta el final de la página para localizar el Control del volumen panel. Podrás elegir entre Por defecto, Más extenso, y más largo.
Al igual que con todas las demás personalizaciones que hemos cubierto, continúe, elija una de estas configuraciones y pruébela.

Cómo personalizar configuraciones de audio adicionales de AirPods Pro
Además de los ajustes de control de volumen, pulsación larga y toque, también puedes personalizar algunas configuraciones de audio adicionales de AirPods Pro, incluidas Sonidos de fondo, Cancelación de ruido del teléfono, Notificaciones de auriculares, y más.
Para hacerlo, abra el panel de AirPods Pro, seleccione Accesibilidad, luego desplácese hacia abajo y seleccione Configuración de accesibilidad de audio. Luego accederás a la página Audio/Visual donde podrás realizar más ajustes. a tu experiencia auditiva con AirPods Pro.
Para conocer más cosas divertidas y útiles que puedes hacer, consulta nuestra publicación en Consejos y trucos de AirPods Pro 2 que debes conocer.
Recomendaciones de los editores
- AirPods vs AirPods Pro: ¿Qué oferta de Prime Day deberías comprar?
- Apple AirPods Max tiene $ 100 de descuento en la venta flash de fin de semana de Amazon
- Estos auriculares inalámbricos con forma de AirPods Pro cuestan menos de $25
- ¿Deberías comprar AirPods ahora o esperar hasta Amazon Prime Day 2023?
- Problemas comunes de los AirPods y cómo solucionarlos




