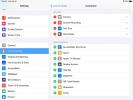¿Borras la memoria caché de tu navegador con regularidad? Si no, deberías hacerlo. La caché de su navegador es responsable de almacenar los datos de los sitios web vistos anteriormente. Si bien el propósito detrás del caché es acelerar los tiempos de carga de los sitios que frecuenta, con el tiempo puede jugar en su contra.
Contenido
- Por qué es posible que desees borrar tu caché
- Borrar el caché en Google Chrome
- Borrar el caché en Mozilla Firefox
- Borrar el caché en Internet Explorer
- Limpiar el caché en Safari
- Limpiar el caché en Opera
- Borrar el caché en el nuevo Microsoft Edge
No sólo puede ralentizar su navegador, sino que también hace que su información privada sea más vulnerable a las infracciones. Independientemente del navegador que utilices, aquí te explicamos cómo borrar tu caché.
Vídeos recomendados
Por qué es posible que desees borrar tu caché
Es posible que borrar el caché no sea completamente necesario ni deba realizarse con frecuencia. Sin embargo, borrar la memoria caché de su navegador puede resultar fructífero por varias razones. En primer lugar, borrar los datos almacenados en su caché obliga a su navegador a buscar y recuperar la página web más reciente. elementos en lugar de reciclar los mismos componentes antiguos, ya sea que estén actualizados con los estándares del desarrollador o no.
Relacionado
- Cómo probamos las computadoras portátiles
- Cómo convertir tus cintas VHS a DVD, Blu-ray o digital
- Las mejores PC para juegos para 2023: Dell, Origin, Lenovo y más
Además, restablecer su caché será potencialmente útil en caso de que se produzcan errores 404, 502 y otros errores que puedan resultar de un caché corrupto. También puede borrar cualquier información privada que haya almacenado en forma de ID de inicio de sesión, contraseñas e información confidencial adicional que preferiría no guardar en su máquina. También es un truco sencillo que puedes emplear para eliminar datos innecesarios que podrían ralentizar tu navegador.
Borrar el caché en Google Chrome

Paso 1: Inicie Google Chrome y haga clic en el icono del menú de Chrome representado por tres barras horizontales en la esquina superior derecha de la ventana del navegador y haga clic en Ajustes cerca de la parte inferior del menú desplegable resultante.
Paso 2: Luego, haga clic en el enlace para Privacidad y seguridad en la barra lateral izquierda. Entonces querrás buscar el Eliminar datos de navegación opción. Haga clic en él y asegúrese de que la casilla CImágenes y archivos doloridos está chequeado. Puede desmarcar las otras casillas para Historial de navegación, Historial de descargas, Cookies y otros datos del sitio, Contraseñas, Datos de formulario de autocompletar, y así sucesivamente… a menos que también quieras eliminarlos al mismo tiempo por motivos de privacidad.
Paso 3: Cuando esté listo, seleccione Borrar datos para comenzar el proceso. Si ha pasado un tiempo desde que limpiaste Chrome, este paso podría llevar mucho tiempo, así que prográmalo en consecuencia.
Si desea mejorar la funcionalidad de Chrome ahora que se borró el caché, aquí tiene nuestras extensiones de Chrome favoritas.
Borrar el caché en Mozilla Firefox

Paso 1: abrir la configuración — Abra Mozilla Firefox, haga clic en el botón con tres barras en la esquina superior derecha de la ventana del navegador y seleccione Opciones en el menú desplegable resultante.
Paso 2: borre la memoria caché del navegador. Haga clic en el Privacidad y seguridad pestaña ubicada en el lado derecho de la barra de navegación y diríjase a la Cookies y datos del sitio sección debajo. Clic en el botón Borrar datos. Querrá asegurarse de que la opción para Contenido web almacenado en caché está marcado y luego presione Claro. También puedes marcar la casilla junto a Eliminar cookies y datos del sitio cuando Firefox esté cerrado para hacerlo automáticamente al cerrar el navegador.
Borrar el caché en Internet Explorer

Paso 1: abrir la configuración — Inicie Internet Explorer, luego haga clic en el icono con forma de engranaje Herramientas icono en la esquina superior derecha de la ventana del navegador y seleccione opciones de Internet en el menú desplegable resultante. Al hacerlo, debería aparecer el General pestaña de opciones, pero si no, haga clic en la pestaña más a la izquierda en la ventana de opciones para acceder a ella.
Paso 2: borre la memoria caché del navegador. Haga clic en el gris Borrar… dentro de la sección Historial de navegación cerca de la parte inferior de la ventana emergente. Revisa la caja Archivos y archivos temporales de Internet – junto con cualquier otro dato del navegador que desee borrar – y haga clic en el icono gris Borrar botón en la esquina inferior derecha.
Limpiar el caché en Safari

Paso 1: abrir la configuración — Inicie Safari, haga clic Safari en la esquina superior izquierda de la barra de menú principal y seleccione el Preferencias opción cerca de la parte superior del menú desplegable. Luego haga clic en Avanzado pestaña ubicada en la barra de navegación superior y marque la casilla directamente en la parte inferior que dice Mostrar menú de desarrollo en la barra de menús. Al hacerlo, se agregará un nuevo menú a Safari de forma predeterminada.
Paso 2: borre la memoria caché del navegador. Haga clic en el Desarrollar menú cerca del centro de la barra de menú superior de MacOS y seleccione el Cachés vacíos opción.
Limpiar el caché en Opera

Paso 1: abrir la configuración — Inicie Opera, haga clic en Menú en la esquina superior izquierda de la ventana del navegador y seleccione el Ajustes opción del menú desplegable.
A continuación, haga clic Avanzado en la barra del lado izquierdo de la pantalla. Luego querrás hacer clic en el Privacidad y seguridad panel ubicado en el lado izquierdo de la ventana resultante y haga clic en el icono gris Eliminar datos de navegación… cerca de la parte superior de la sección Privacidad.
Paso 2: borre la memoria caché del navegador. Revisa la caja Imágenes y archivos almacenados en caché, junto con cualquier otro dato del navegador que desee borrar. Luego, seleccione el período de tiempo que desea borrar; para borrar completamente el caché, elija El comienzo de los tiempos - en el menú desplegable. Luego, haga clic en el gris Eliminar datos de navegación botón en la esquina inferior derecha.
Borrar el caché en el nuevo Microsoft Edge

Paso 1: Lanza tu nuevo navegador Microsoft Edge (El soporte para la versión Edge Legacy del navegador finalizó el 9 de marzo de 2021 y no recomendamos su uso). Cuando se cargue, elija el menú, que tiene tres líneas horizontales en la esquina superior derecha de la ventana del navegador. Haga clic en Ajustes cerca de la parte inferior del menú desplegable que aparece.
Paso 2: Seleccionar Privacidad y servicios desde el lado izquierdo de la pantalla. Desde allí verás el Eliminar datos de navegación opción. Haga clic en el azul Elegir botón para finalizar su selección.
Recomendaciones de los editores
- ¿Cuánta RAM necesitas?
- El navegador de Windows de DuckDuckGo está aquí para proteger su privacidad
- Estas 2 nuevas funciones de Edge hacen que Chrome parezca obsoleto
- Las mejores extensiones ChatGPT de Chrome para llevar la IA a tu navegador
- Cuidado: muchas extensiones y aplicaciones de ChatGPT podrían ser malware
Mejora tu estilo de vidaDigital Trends ayuda a los lectores a mantenerse al tanto del vertiginoso mundo de la tecnología con las últimas noticias, reseñas divertidas de productos, editoriales interesantes y adelantos únicos.