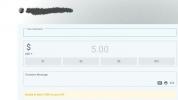Al igual que Explorador de archivos en Windows, Finder en Mac es tu lugar de referencia para archivos, carpetas y aplicaciones. Para que sea más fácil encontrar lo que necesita, la barra lateral del Finder es la herramienta más útil.
Contenido
- Ocultar, mostrar y cambiar el tamaño de la barra lateral
- Elija lo que se muestra en la barra lateral
- Agregar, reorganizar o eliminar elementos de la barra lateral
Puede modificar la barra lateral para incluir sus elementos favoritos, ubicaciones como almacenamiento externo, iCloud Drive y etiquetas a las que accede con regularidad. Ya sea que sea nuevo en macOS o simplemente no se haya tomado el tiempo para hacerlo, le mostraremos cómo personalizar la barra lateral del Finder en Mac.
Vídeos recomendados
Fácil
5 minutos
computadora mac
Ocultar, mostrar y cambiar el tamaño de la barra lateral
Para aprovechar la barra lateral en Finder, primero debes mostrarla si no la ves. Desde allí, puedes cambiar su tamaño u ocultarlo nuevamente si es necesario.
Paso 1:
Para mostrar la barra lateral, abra Finder y seleccione Vista > Mostrar barra lateral. Luego verás la barra lateral en el lado izquierdo de la ventana del Finder.
Paso 2: Para cambiar el tamaño de la barra lateral, coloque el cursor en el divisor en el lado derecho de la barra lateral. Cuando el cursor se convierta en una flecha de doble cara, arrastre hacia la izquierda o hacia la derecha para cambiar el tamaño de la barra lateral.

Relacionado
- Revisión beta pública de macOS Sonoma: más que simples protectores de pantalla
- Las mejores ofertas de MacBook Prime Day: ahorre en MacBook Air y MacBook Pro
- Apple acaba de darles a los jugadores de Mac una gran razón para estar emocionados
Paso 3: Para ocultar la barra lateral en cualquier momento, regrese a Vista en la barra de menú y elija Esconder barra lateral.

Elija lo que se muestra en la barra lateral
Como se mencionó anteriormente, puedes elegir lo que se muestra en el Finder barra lateral. Este es un buen momento para pensar en las ubicaciones, etiquetas o elementos favoritos que utiliza con más frecuencia. Una vez que los coloques en la barra lateral, siempre estarán ahí para que los abras con un clic.
Paso 1: Con el Finder activo, seleccione Descubridor > Preferencias en la barra de menú.
Paso 2: Cuando se abra la ventana, dirígete a la Barra lateral pestaña.
Paso 3: Luego verá cuatro categorías de elementos para mostrar en la barra lateral, incluidos Favoritos, iCloud, Ubicaciones y Etiquetas.
Marque las casillas de aquellos elementos dentro de las categorías que desea mostrar. Debes elegir al menos un elemento de una categoría para que esa categoría aparezca en la barra lateral.

Etapa 4: Utilizar el X en la parte superior izquierda del Preferencias del buscador ventana para cerrarla cuando termines.
Luego verás que los elementos que has elegido aparecen en las secciones plegables de la barra lateral. Utilizar el Flecha en el lado derecho para expandir o contraer una sección.

Agregar, reorganizar o eliminar elementos de la barra lateral
Además de elegir los elementos que desea en las Preferencias del Finder, puede agregar otros archivos, carpetas, aplicaciones y discos que usa con frecuencia a su barra lateral.
Cuando arrastras uno de estos elementos a la barra lateral, lo colocarás en el Favoritos sección en la parte superior. Entonces, expanda esa sección para comenzar.
Paso 1: Para agregar una carpeta o disco a la barra lateral, arrastre el elemento a la Favoritos sección. Tenga cuidado de soltar el elemento únicamente cuando aparezca como una línea entre los demás elementos.
Si ve una carpeta resaltada en la sección Favoritos en lugar de ver la línea, entonces el elemento se colocará en esa carpeta en lugar de en la barra lateral.

Paso 2: Para agregar un archivo a la barra lateral, mantenga presionado el botón Dominio tecla mientras la arrastra hacia el Favoritos sección. Nuevamente, asegúrese de soltar solo cuando vea la línea de la ubicación del elemento.
Esto crea un acceso directo al archivo, por lo que el archivo aún reside en su ubicación original.

Paso 3: Para agregar una aplicación a la barra lateral, mantenga presionado el botón Dominio mientras arrastras el ícono de la aplicación al Favoritos sección. Cuando vea la línea que indica su ubicación en la lista, suelte la aplicación y luego el Dominio llave.

Etapa 4: Para reorganizar elementos en la barra lateral, simplemente seleccione, arrastre y suelte un elemento donde lo desee. Puede hacer esto para artículos en las cuatro categorías.

Paso 5: Para eliminar una carpeta, disco, archivo o aplicación de la barra lateral, seleccione el elemento y arrástrelo fuera de la barra lateral.
Cuando veas el X Aparece junto al elemento, soltar. Esto no coloca el elemento en su escritorio ni bórralo de tu Mac; simplemente lo elimina de la barra lateral.

Hacer un buen uso de esa conveniente barra lateral del Finder puede ahorrarle tiempo al rastrear los elementos que utiliza con más frecuencia.
Para obtener más información, eche un vistazo a otros consejos y trucos para tu Mac.
Recomendaciones de los editores
- Puedes jugar a casi cualquier juego de Windows en Mac: así es como se hace
- Cómo combinar archivos PDF en Windows, macOS o la web
- Cómo macOS Sonoma podría arreglar los widgets o empeorarlos aún más
- ¿Tienes un iPhone, iPad o Apple Watch? Necesitas actualizarlo ahora mismo.
- Cómo conectar un iPhone a una Mac
Mejora tu estilo de vidaDigital Trends ayuda a los lectores a mantenerse al tanto del vertiginoso mundo de la tecnología con las últimas noticias, reseñas divertidas de productos, editoriales interesantes y adelantos únicos.