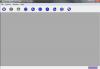Si no puede ejecutar subprogramas de Java en Opera para Windows, es posible que el complemento no esté instalado en su sistema o que otro usuario lo haya desactivado. Puede descargar e instalar Java desde el sitio web oficial y luego habilitarlo en Opera. De forma predeterminada, Opera no puede ejecutar subprogramas de Java.
Advertencia
Java applets puede ser utilizado por atacantes para eludir las medidas de seguridad de su navegador web.
Verificar el complemento de Java
Paso 1
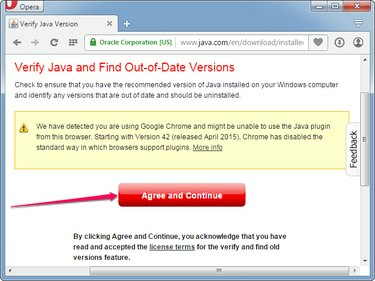
Credito de imagen: Imagen cortesía de Opera
Abre Opera y visita el Verifique su versión de Java página y haga clic en el Aceptar y continuar para ver si Java está instalado en su computadora.
Video del día
Paso 2
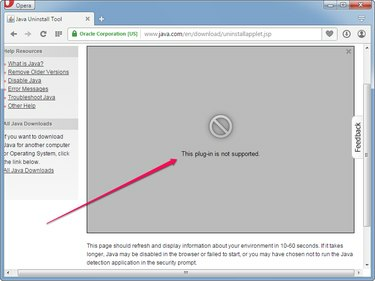
Credito de imagen: Imagen cortesía de Opera
Espere a que la página muestre su versión de Java y otros detalles. Si todavía ves el Este complemento no es compatible error después de un minuto, Java no está instalado en su sistema o no funciona.
Paso 3
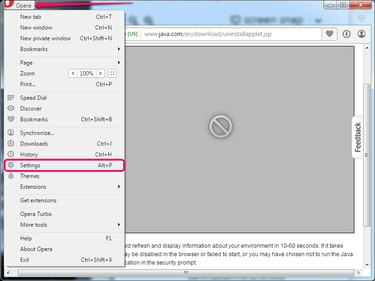
Credito de imagen: Imagen cortesía de Opera
Haga clic en el
Ópera botón y seleccione Ajustes en el menú para abrir la página de configuración de Opera. Alternativamente, presione Alt-P para abrir la página.Paso 4
Selecciona el Sitios web pestaña del panel izquierdo y luego haga clic en el Ejecutar todo el contenido del complemento (recomendado) en la sección Complementos. Hacer clic Administrar complementos individuales para ver todos los complementos instalados en Opera.
Propina
Haga clic en el Permitir que todos los sitios ejecuten JavaScript (recomendado) botón de opción en la sección JavaScript para permitir que los sitios web ejecuten código JavaScript. Java y JavaScript son dos diferente cosas.
Paso 5

Credito de imagen: Imagen cortesía de Opera
Busque Java en la lista de complementos. Si Java no está presente, Java Runtime Environment no está instalado en su sistema y los subprogramas de Java no se pueden ejecutar.
Si el complemento de Java está instalado, haga clic en el Habilitar para habilitarlo. Mientras el complemento de Java esté desactivado, los subprogramas de Java no funcionan.
Instalación de Java en Opera
Paso 1

Credito de imagen: Imagen cortesía de Java
Abre el Descargas de Java para Windows página y luego haga clic en uno de los instaladores en la sección de Windows. Guarde el instalador en su disco duro.
Propina
- El instalador en línea es más pequeño pero requiere una conexión a Internet. instalar el software.
- Los instaladores fuera de línea son más grandes pero se pueden instalar. Java sin conexión a Internet.
Paso 2
Cierre el navegador Opera y luego haga doble clic en el instalador para iniciar el asistente de configuración. Haga clic en el Instalar en pc para instalar Java Runtime Environment en su computadora. Hacer clic Cerrar una vez finalizada la configuración.
Propina
Hacer clic Correr si Windows le advierte que el archivo puede dañar su computadora. Windows lanza esta advertencia cuando intenta ejecutar cualquier archivo ejecutable.
Paso 3
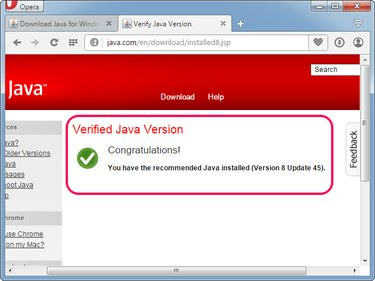
Credito de imagen: Imagen cortesía de Opera
Abierto Ópera y luego visitar el Verifique su versión de Java página. Hacer clic Correr si Opera le solicita que dé acceso a la aplicación de detección de Java.
Si ves el Versión Java verificada mensaje, Java está instalado y funcionando en su sistema; Opera puede ejecutar todo tipo de subprogramas Java.
Propina
- Si los subprogramas aún no se ejecutan, asegúrese de Ejecutar todo el contenido del complemento (recomendado) La opción en la sección Complementos de la página Configuración de Opera está habilitada.
- Asegúrese de que el complemento de Java se muestre en la página Complementos en Configuración de Opera y que su estado esté establecido en Activado.